Dell E1715S Dell Monitor User Guide - Page 50
Adjust Phase and Pixel Clock, Monitor Quality and Pixel Policy
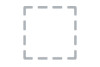 |
View all Dell E1715S manuals
Add to My Manuals
Save this manual to your list of manuals |
Page 50 highlights
Stuck-on Pixels LCD screen has bright • Cycle power on-off. spots • Pixel that is permanently off is a natural defect that can occur in LCD technology. For more information on Dell Monitor Quality and Pixel Policy, see Dell Support site at: www.dell.com/support/monitors. Brightness Problems Picture too dim or too • Reset the monitor to Factory bright Settings. • Auto Adjust via OSD. • Adjust brightness & contrast controls via OSD. Geometric Distortion Screen not centered • Reset the monitor to Factory correctly Settings. • Auto Adjust via OSD. • Adjust brightness & contrast controls via OSD. NOTE: When using 'DP', the positioning adjustments are not Horizontal/Vertical Screen has one or Lines more lines available. • Reset the monitor to Factory Settings. • Perform Auto Adjust via OSD. • Adjust Phase and Pixel Clock controls via OSD. • Perform monitor self-test feature check and determine if these lines are also in self-test mode. • Check for bent or broken pins in the video cable connector. NOTE: When using 'DP', the Pixel Clock and Phase adjustments are not available. Synchronization Screen is scrambled • Reset the monitor to Factory Problems or appears torn Settings. • Perform Auto Adjust via OSD. • Adjust Phase and Pixel Clock controls via OSD. • Perform monitor self-test feature check to determine if the scrambled screen appears in self- test mode. • Check for bent or broken pins in the video cable connector. • Restart the computer in the safe mode. Safety-Related Issues Visible signs of smoke • Do not perform any or sparks troubleshooting steps. • Contact Dell immediately. 50 Troubleshooting















