Dell IN1930 User's Guide
Dell IN1930 Manual
 |
View all Dell IN1930 manuals
Add to My Manuals
Save this manual to your list of manuals |
Dell IN1930 manual content summary:
- Dell IN1930 | User's Guide - Page 1
Dell™ IN1930/IN2030M Monitor User's Guide About Your Monitor Setting Up the Monitor Operating the Monitor Troubleshooting Appendix Notes, their products. Dell Inc. disclaims any proprietary interest in trademarks and trade names other than its own. Model IN1930f/IN2030Mf/IN1930c/IN2030Mc February - Dell IN1930 | User's Guide - Page 2
to Contents Page About Your Monitor Dell™ IN1930/IN2030M Monitor User's Guide Package Contents Product Features Identifying Parts and Controls Monitor Specifications Plug and Play Capability LCD Monitor Quality & Pixel Policy Maintenance Guidelines Package Contents Your monitor ships with all the - Dell IN1930 | User's Guide - Page 3
Guide l Product Information Guide Product Features The Dell™ IN1930/IN2030M flat panel display has an active matrix, Thin-Film Transistor, Liquid Crystal Display. The monitor's features include: ■ IN1930: 47.0 cm (18.5 inches) viewable area display. 1366 x 768 resolution, plus full-screen support - Dell IN1930 | User's Guide - Page 4
mounting brackets Use Refer to this label if you need to contact Dell for technical support. Lists the regulatory approvals. To mount the monitor. Use a security lock with the slot to help secure your monitor. To attach the optional Dell Soundbar. Side View Right Side Bottom View IN1930: IN2030M - Dell IN1930 | User's Guide - Page 5
Use To connect the monitor pow To connect your computer t To connect your computer t Monitor Specifications The following sections give you will be displayed: Activate the computer and monitor to gain access to the OSD. NOTE: Dell IN1930/IN2030M monitor is ENERGY STAR®-compliance. * Zero power - Dell IN1930 | User's Guide - Page 6
15-pin D-Sub connector Pin Number Monitor Side of the 15-pin Side Signal Cable 1 Video-Red 2 Video-Green 3 Video-Blue Connector Pin Number 1 2 3 4 5 6 7 8 9 10 11 12 13 14 15 16 17 18 19 20 21 24-pin Side of the Connected Signal Cable TMDS RX2TMDS RX2+ TMDS Ground Floating Floating DDC Clock - Dell IN1930 | User's Guide - Page 7
to 1 (typical) * Antiglare with hard-coating 3H LED light bar system 5 ms typical (black to white) resolution 1366 x 768 at 60 Hz Dell IN2030M monitor 30 kHz to 83 kHz (automatic) 56 Hz to 75 Hz (automatic) 1600 x 900 at 60 Hz Electrical Specifications Model number Dell IN1930/IN2030M monitor - Dell IN1930 | User's Guide - Page 8
Modes The following table lists the preset modes for which Dell guarantees image size and centering: IN1930: Display Mode VESA, 720 x 400 VESA, 640 x ) Dell IN2030M monitor D-subminiature, blue connector; DVI-D: White connector D-sub: Detachable, Analog, 15 pin, shipped attached to the monitor DVI - Dell IN1930 | User's Guide - Page 9
stand assembly and cables Weight without stand assembly (For wall mount or VESA mount considerations - no cables) Weight of stand assembly 3.94 the environmental conditions for your monitor: Model Number Temperature l Operating l Non-operating Dell IN1930 monitor Dell IN2030M monitor 0 ° C to - Dell IN1930 | User's Guide - Page 10
Back to Contents Page - Dell IN1930 | User's Guide - Page 11
Back to Contents Page Appendix Dell™ IN1930/IN2030M Monitor User's Guide Safety Instructions FCC Notice (U.S. Only) and Other Regulatory Information Contacting Dell WARNING: Safety Instructions WARNING: Use of controls, adjustments, or procedures other than those specified in this documentation may - Dell IN1930 | User's Guide - Page 12
Page Setting Up Your Monitor Dell™ IN1930/IN2030M monitor If you have a Dell™ desktop or a Dell™ portable computer with internet access 1. Go to http://support.dell.com, enter your service tag, and download the latest driver for your graphics card. 2. After installing the drivers for your graphics - Dell IN1930 | User's Guide - Page 13
Back to Contents Page Setting Up Your Monitor Dell™ IN1930/IN2030M monitor If you have a non Dell™ desktop, portable computer, or graphics 6. After installing the drivers for your Graphics Adapter, attempt to set the resolution to 1366 x 768 (for IN1930) or 1600 x 900 (for IN2030M) again. In Windows - Dell IN1930 | User's Guide - Page 14
Page Operating the Monitor Dell™ IN1930/IN2030M Monitor User's Guide Using the Front Panel Controls Using the On-Screen Display (OSD) Menu Setting the Maximum Resolution Using the Dell Soundbar (Optional) Using the Tilt Power On the Monitor Press the button to turn on the monitor. Using the Front - Dell IN1930 | User's Guide - Page 15
panel Key Use the keys on the front of the monitor to adjust the image settings. Front panel Key A Up change the settings and then either proceed to another menu or exit the OSD menu, the monitor automatically saves those changes. The changes are also saved if you change the settings and then - Dell IN1930 | User's Guide - Page 16
all the OSD menu options and their functions. Icon Menu and Submenus Energy Use Description This meter shows the energy level being consumed by the monitor in real time. BRIGHTNESS/CONTRAST Use the Brightness and Contrast menu to adjust the Brightness/Contrast. - Dell IN1930 | User's Guide - Page 17
key to decrease brightness (min 0 ~ max 100). Allows you to adjust the contrast or the degree of difference between darkness and lightness on the monitor screen. Adjust brightness first, and adjust contrast only if you need further adjustment. Press the key to increase contrast and press the key to - Dell IN1930 | User's Guide - Page 18
to self-adjust to the incoming video signal. After using Auto Adjustment, you can further tune your monitor by using the Pixel Clock (Coarse) and Phase (Fine) controls under Image Settings. NOTE: Auto Adjust does not occur if you press the button while - Dell IN1930 | User's Guide - Page 19
Input Source (for IN2030M Use the Input Source menu to select between different video signals that may be connected to your monitor. only) Auto Select VGA DVI-D COLOR SETTINGS Select Auto Select to scan for available input signals. Select VGA input when you are using the analog ( - Dell IN1930 | User's Guide - Page 20
set the video input mode to: l RGB: Select this option if your monitor is connected to a computer or DVD player using the HDMI cable or the HDMI to DVI adapter l YPbPr: Select this option if your DVD player supports only YPbPr output. Allows you to choose from a list of preset color modes - Dell IN1930 | User's Guide - Page 21
l Standard: Loads the monitor's default color settings. This is the default preset mode. l Multimedia color temperature. The screen appears cooler with a blue tint. l Custom Color: Allows you to manually adjust the color settings. Press the and keys to adjust the Red, Green, and Blue values and - Dell IN1930 | User's Guide - Page 22
adjust the color saturation of the image. Use or to adjust the saturation from '0' to '100'. You can launch the Demo Mode to identify the monitor display difference between Normal and Enhanced. Resets your monitor's color settings to the factory defaults. Use the Displays Settings menu to adjust the - Dell IN1930 | User's Guide - Page 23
16:9 adjustment is not required at maximum preset resolution 1366 x 768 (for IN1930) or 1600 x 900 (for IN2030M) . Use the or buttons to adjust image Phase The Phase and Pixel Clock adjustments allow you to adjust your monitor to your preference. Use or buttons to adjust for best image quality - Dell IN1930 | User's Guide - Page 24
the OSD background from opaque to transparent. Allows you to set the time for which the OSD remains active after you press a key on the monitor. Use the and keys to adjust the slider in 1 second increments, from 5 to 60 seconds. Controls user access to adjustments. When Lock is selected, no - Dell IN1930 | User's Guide - Page 25
cases of image retention. If an image appears to be stuck on the monitor, select LCD Conditioning to help eliminate any image retention. Using the LCD : Use LCD Conditioning only when you experience a problem with image retention. The below warning message appears once user selects "Enable" - Dell IN1930 | User's Guide - Page 26
. Select this option allows you to set two shortcut keys. Shortcut Key 1 User can select from "Preset Modes", "Brightness/Contrast", "Auto Adjust", "Input Source"(for IN2030M only), "Aspect Ratio" and set as shortcut key. - Dell IN1930 | User's Guide - Page 27
Shortcut Key 2 User can select from "Preset Modes", "Brightness/Contrast", "Auto Adjust", "Input Source"(for IN2030M only), "Aspect Ratio" and set as shortcut key. - Dell IN1930 | User's Guide - Page 28
Reset Personalization Allows you to restore shortcut key to the default setting. OSD Messages When the monitor does not support a particular resolution mode you will see the following message: IN1930: IN2030M: - Dell IN1930 | User's Guide - Page 29
with the signal that it is receiving from the computer. See Monitor Specifications for the horizontal and vertical frequency ranges addressable by this monitor. Recommended mode is 1366 x 768 (for IN1930) or 1600 x 900 (for IN2030M). You will see the following message before the DDC/CI function - Dell IN1930 | User's Guide - Page 30
, a floating dialog box as shown below appears. The monitor will enter Power Save Mode after 5 minutes if left at this state. or See Solving Problems for more information. Setting the Maximum Resolution To set the Maximum resolution for the monitor: Windows XP: 1. Right-click on the desktop and - Dell IN1930 | User's Guide - Page 31
x 768 (for IN1930) or 1600 x 900 (for IN2030M) as an option, you may need to update your graphics driver. Depending on your computer, complete one of the following procedures. If you have a Dell desktop or portable computer: ¡ Go to support.dell.com, enter your service tag, and download the latest - Dell IN1930 | User's Guide - Page 32
NOTE: The stand base is detached when the monitor is shipped from the factory. Back to Contents Page - Dell IN1930 | User's Guide - Page 33
Monitor Dell™ IN1930/IN2030M monitor Setting the display resolution to 1366 x 768 (for IN1930) or 1600 x 900 (for IN2030M) (Maximum) For optimal display performance while using the Microsoft Windows operating systems, set the display resolution to 1366 x 768 (for IN1930) or 1600 x 900 (for IN2030M - Dell IN1930 | User's Guide - Page 34
Dell™ IN1930/IN2030M monitor User's Guide Setting the display resolution to 1366 x 768 (for IN1930) or 1600 x 900 (for IN2030M)(Maximum) Information in this document is subject to change without notice. © 2011 Dell Inc. All rights reserved. Reproduction of these materials in any manner whatsoever - Dell IN1930 | User's Guide - Page 35
Back to Contents Page Setting Up the Monitor Dell™ IN1930/IN2030M Monitor User's Guide Attaching the Stand Connecting Your Monitor Removing the Stand Attaching the Dell Soundbar (Optional) Attaching the Stand NOTE: The stand base is detached when the monitor is shipped from the factory. 1. Assemble - Dell IN1930 | User's Guide - Page 36
the procedures in this section, follow the Safety Instructions. To connect your monitor to the computer: 1. Turn off your IN2030M only) CAUTION: The graphics are used for the purpose of illustration only. Appearance on the computer may vary. Removing the Monitor Stand After placing the monitor - Dell IN1930 | User's Guide - Page 37
CAUTION: Do not use with any device other than the Dell Soundbar. To attach the soundbar: 1. Working from the back of the monitor, attach Soundbar by aligning the two slots with the two tabs along the bottom of the monitor. 2. Slide the Soundbar to the left until it snaps into place. 3. Connect the - Dell IN1930 | User's Guide - Page 38
to Contents Page Troubleshooting Dell™ IN1930/IN2030M monitor Self-Test Built-in Diagnostics Common Problems Product Specific Problems Dell Soundbar Problems WARNING: Before you begin any of the procedures in this section, follow the Safety Instructions. Self-Test Your monitor provides a self-test - Dell IN1930 | User's Guide - Page 39
video extension cables. l Reset the monitor to Factory Settings. l Change the video resolution to the correct aspect ratio (16:9). Problems Picture too dim or too bright For more information on Dell Monitor Quality and Pixel Policy, see Dell Support site at: support.dell.com. l Reset the monitor - Dell IN1930 | User's Guide - Page 40
troubleshooting steps. l Contact Dell immediately. Intermittent Problems Monitor malfunctions on & off l Ensure that the video cable connecting the monitor clockwise to the middle position; check if the power indicator (green LED) on the front of the Soundbar is illuminated. l Confirm that the - Dell IN1930 | User's Guide - Page 41
. l Turn the Power/Volume knob on the Soundbar counter-clockwise to a lower volume setting. l Clean and reseat the audio line-in plug. l Troubleshoot the computer's sound card. l Test the Soundbar using another audio source (For example: portable CD player, MP3 player). l Avoid using an audio cable
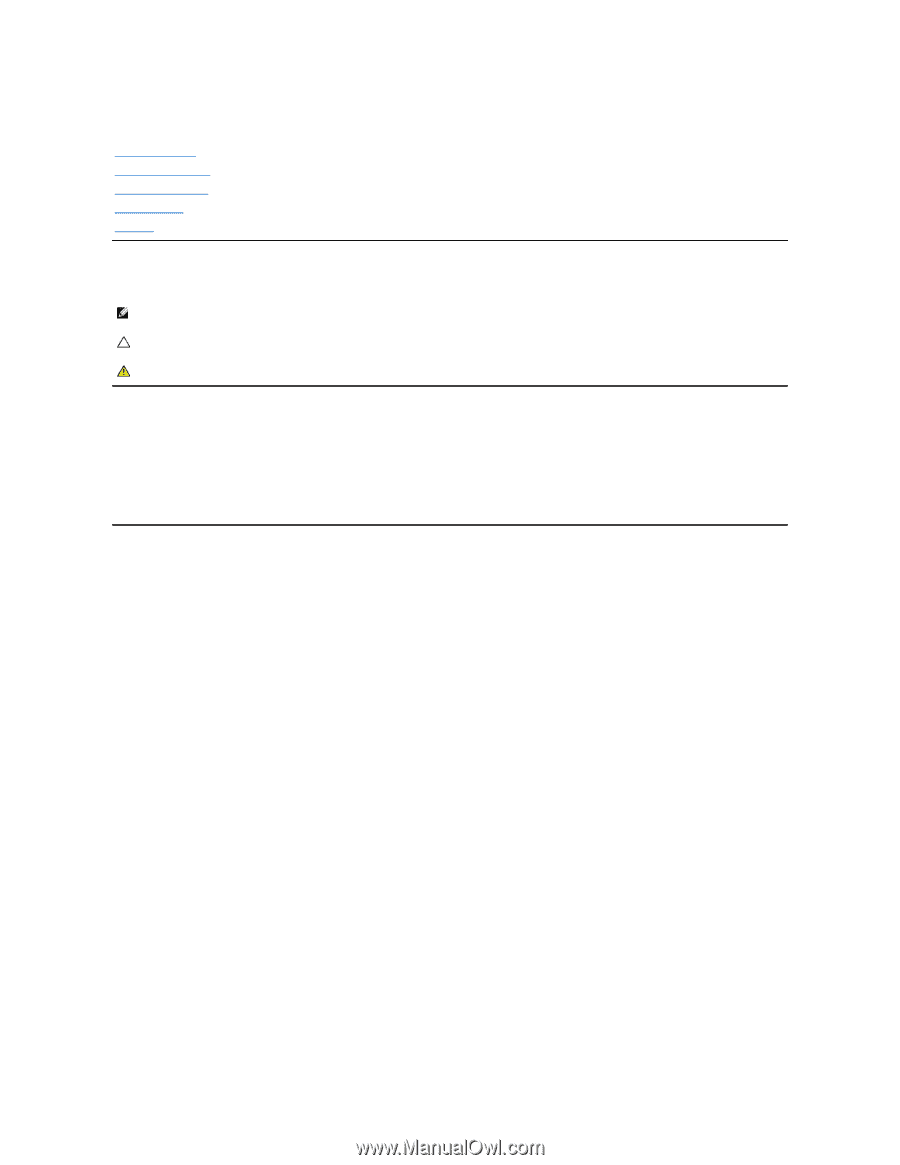
Dell™
IN1930/IN2030M Monitor User's Guide
Notes, Cautions, Warnings
Information in this document is subject to change without notice.
© 2011 Dell Inc. All rights reserved.
Reproduction of these materials in any manner whatsoever without the written permission of Dell Inc.
is strictly forbidden.
Trademarks used in this text:
Dell
and the
DELL
logo are trademarks of Dell Inc.;
Microsoft
and
Windows
are either trademarks or registered trademarks of Microsoft Corporation in
the United States and/or other countries.
ENERGY STAR
is a registered trademark of the U.S. Environmental Protection Agency. As an ENERGY STAR partner, Dell Inc. has
determined that this product meets the ENERGY STAR guidelines for energy efficiency.
Other trademarks and trade names may be used in this document to refer to either the entities claiming the marks and names or their products. Dell Inc. disclaims any
proprietary interest in trademarks and trade names other than its own.
Model IN1930f/IN2030Mf/IN1930c/IN2030Mc
February 2011
Rev. A00
About Your Monitor
Setting Up the Monitor
Operating the Monitor
Troubleshooting
Appendix
NOTE:
A NOTE indicates important information that helps you make better use of your computer.
CAUTION:
A CAUTION indicates potential damage to hardware or loss of data if instructions are not followed.
WARNING:
A WARNING indicates a potential for property damage, personal injury, or death.









