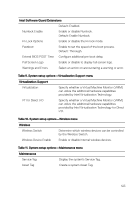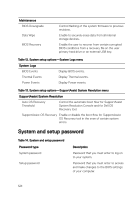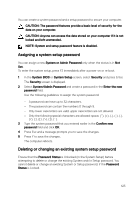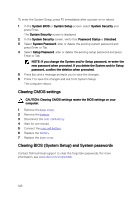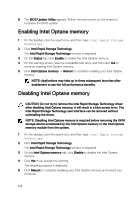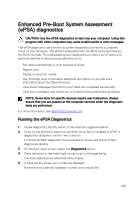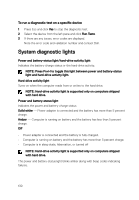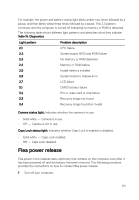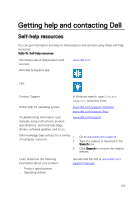Dell Inspiron 17 7773 2-in-1 Inspiron 17 70002-in-1 Service Manual - Page 128
Enabling Intel Optane memory, Disabling Intel Optane memory
 |
View all Dell Inspiron 17 7773 2-in-1 manuals
Add to My Manuals
Save this manual to your list of manuals |
Page 128 highlights
8 The BIOS Update Utility appears. Follow the instructions on the screen to complete the BIOS update. Enabling Intel Optane memory 1 On the taskbar, click the search box, and then type Intel Rapid Storage Technology. 2 Click Intel Rapid Storage Technology. The Intel Rapid Storage Technology window is displayed. 3 On the Status tab, click Enable to enable the Intel Optane memory. 4 On the warning screen, select a compatible fast drive, and then click Yes to continue enabling Intel Optane memory. 5 Click Intel Optane memory → Reboot to complete enabling your Intel Optane memory. NOTE: Applications may take up to three subsequent launches after enablement to see the full performance benefits. Disabling Intel Optane memory CAUTION: Do not try to remove the Intel Rapid Storage Technology driver after disabling Intel Optane memory, it will result in a blue screen error. The Intel Rapid Storage Technology user interface can be removed without uninstalling the driver. NOTE: Disabling Intel Optane memory is required before removing the SATA storage device accelerated by the Intel Optane memory or the Intel Optane memory module from the system. 1 On the taskbar, click the search box, and then type Intel Rapid Storage Technology. 2 Click Intel Rapid Storage Technology. The Intel Rapid Storage Technology window is displayed. 3 On the Intel Optane memory tab, click Disable to disable the Intel Optane memory. 4 Click Yes if you accept the warning. The disabling progress is displayed. 5 Click Reboot to complete disabling your Intel Optane memory and restart your computer. 128