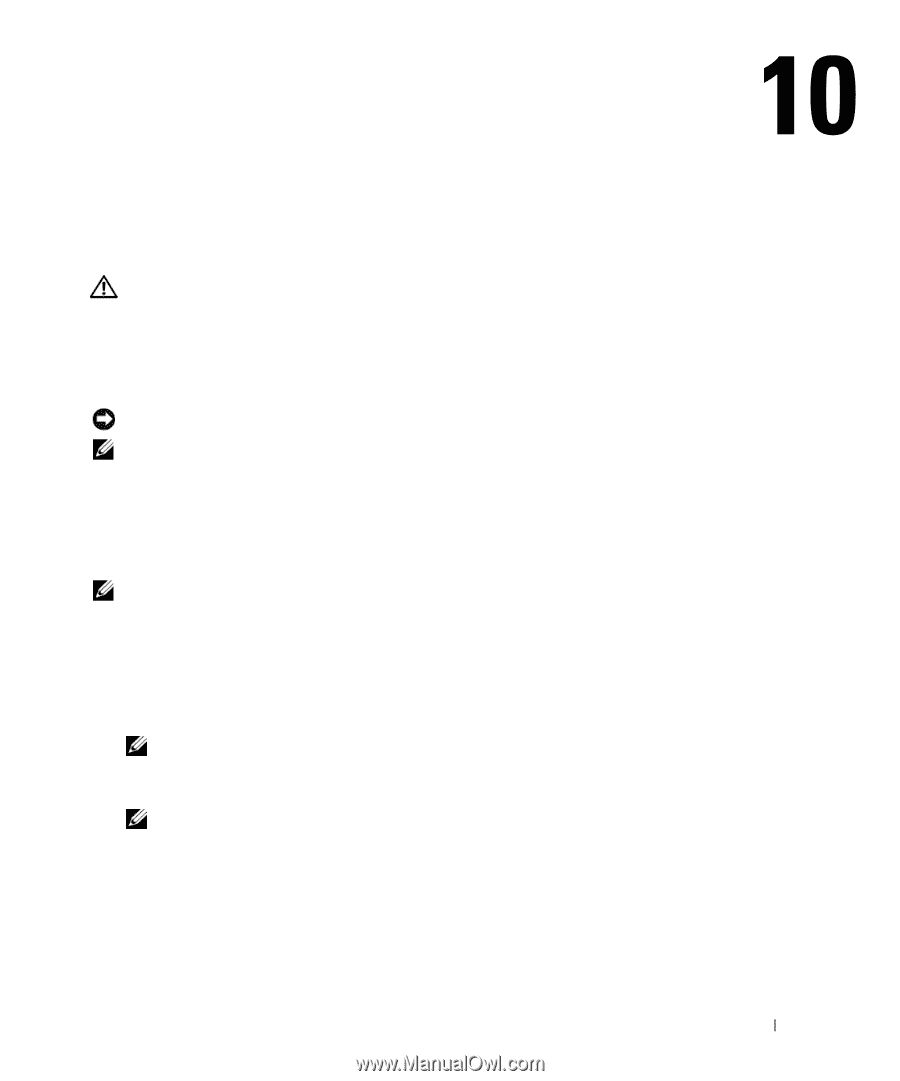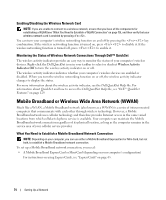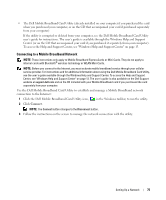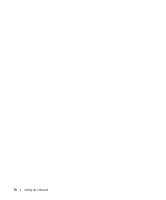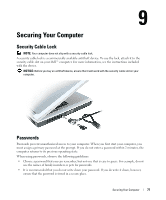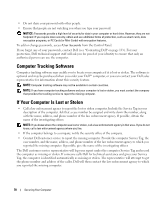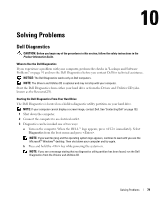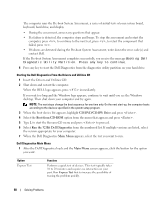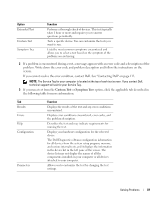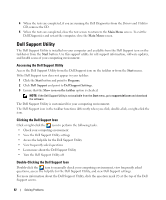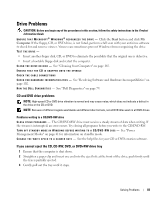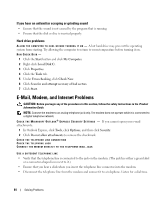Dell Inspiron E1505 Owner's Manual - Page 79
Solving Problems, Dell Diagnostics - windows 8 drivers
 |
View all Dell Inspiron E1505 manuals
Add to My Manuals
Save this manual to your list of manuals |
Page 79 highlights
Solving Problems Dell Diagnostics CAUTION: Before you begin any of the procedures in this section, follow the safety instructions in the Product Information Guide. When to Use the Dell Diagnostics If you experience a problem with your computer, perform the checks in "Lockups and Software Problems" on page 91 and run the Dell Diagnostics before you contact Dell for technical assistance. NOTICE: The Dell Diagnostics works only on Dell computers. NOTE: The Drivers and Utilities CD is optional and may not ship with your computer. Start the Dell Diagnostics from either your hard drive or from the Drivers and Utilities CD (also known as the ResourceCD). Starting the Dell Diagnostics From Your Hard Drive The Dell Diagnostics is located on a hidden diagnostic utility partition on your hard drive. NOTE: If your computer cannot display a screen image, contact Dell. See "Contacting Dell" on page 133. 1 Shut down the computer. 2 Connect the computer to an electrical outlet. 3 Diagnostics can be invoked one of two ways: a Turn on the computer. When the DELL™ logo appears, press immediately. Select Diagnostics from the boot menu and press . NOTE: If you wait too long and the operating system logo appears, continue to wait until you see the Microsoft® Windows® desktop. Then shut down your computer and try again. b Press and hold the key while powering the system on. NOTE: If you see a message stating that no diagnostics utility partition has been found, run the Dell Diagnostics from the Drivers and Utilities CD. Solving Problems 79