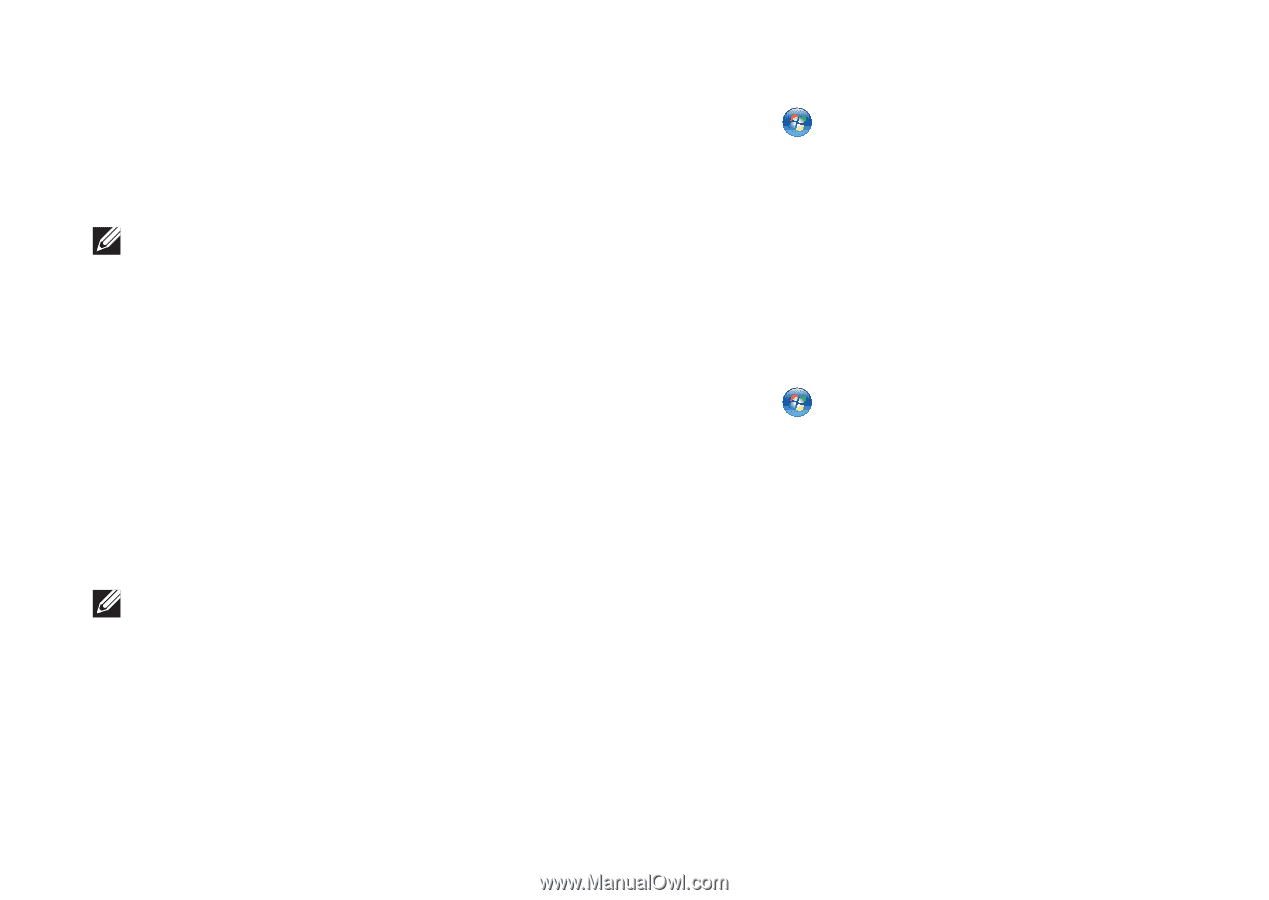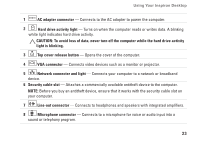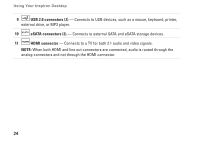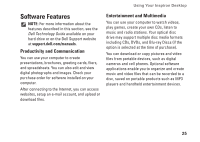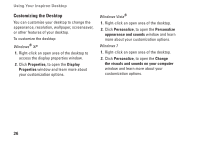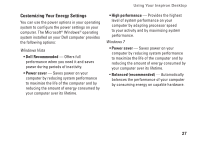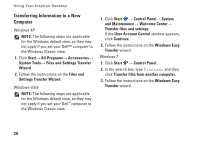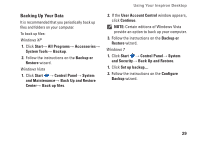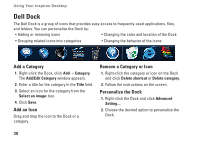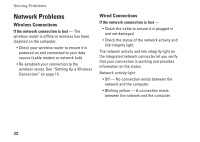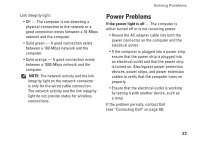Dell Inspiron Zino HD 400 Inspiron Zino HD SETUP GUIDE - Page 30
Transferring Information to a New, Computer, Files and Settings Transfer
 |
View all Dell Inspiron Zino HD 400 manuals
Add to My Manuals
Save this manual to your list of manuals |
Page 30 highlights
Using Your Inspiron Desktop Transferring Information to a New Computer Windows XP NOTE: The following steps are applicable for the Windows default view, so they may not apply if you set your Dell™ computer to the Windows Classic view. 1. Click Start→ All Programs→ Accessories→ System Tools→ Files and Settings Transfer Wizard. 2. Follow the instructions on the Files and Settings Transfer Wizard. Windows Vista NOTE: The following steps are applicable for the Windows default view, so they may not apply if you set your Dell™ computer to the Windows Classic view. 1. Click Start → Control Panel→ System and Maintenance→ Welcome Center→ Transfer files and settings. If the User Account Control window appears, click Continue. 2. Follow the instructions on the Windows Easy Transfer wizard. Windows 7 1. Click Start → Control Panel. 2. In the search box, type Transfer and then click Transfer files from another computer. 3. Follow the instructions on the Windows Easy Transfer wizard. 28