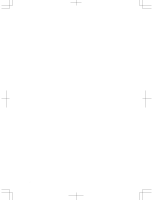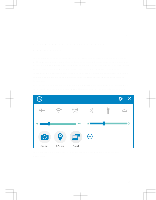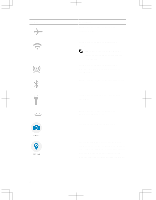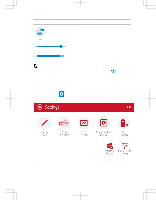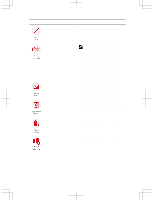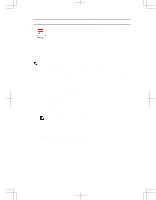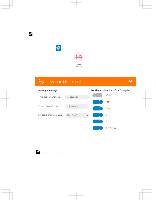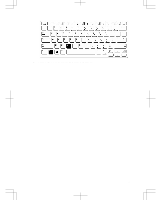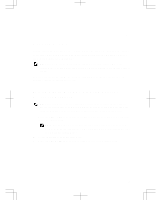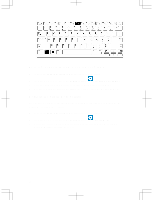Dell Latitude 12 Rugged Tablet 7202 Dell Rugged Tablet 7202 Getting Started Gu - Page 19
Installing the Dell Rugged Control Center, Dell.com/support, Dell Latitude 12 Rugged, Tablet 7202
 |
View all Dell Latitude 12 Rugged Tablet 7202 manuals
Add to My Manuals
Save this manual to your list of manuals |
Page 19 highlights
Feature Description Launches the control panel to adjust settings of the RCC application. Installing the Dell Rugged Control Center NOTE: • Dell Rugged Control Center is compatible only with Windows 8 or higher versions of operating systems. • Before you install this application, make sure you that have the latest version of the setup file from the Dell.com/support page for Dell Latitude 12 Rugged Tablet 7202. • After you install or uninstall the Dell Rugged Control Center application on your tablet, a reboot is recommended. 1. Double-click the executable file. The Setup Wizard page appears. 2. Click Next. The Language Selection page appears. 3. Select the language from the drop-down menu and click Next. NOTE: The default language is English. 4. Click Install. 5. Click Yes to provide the administrator rights to begin the installation process. The installation process will now begin. 6. After the installation is successful, click Finish. You can now see the Rugged Control Center icon on your desktop. 19