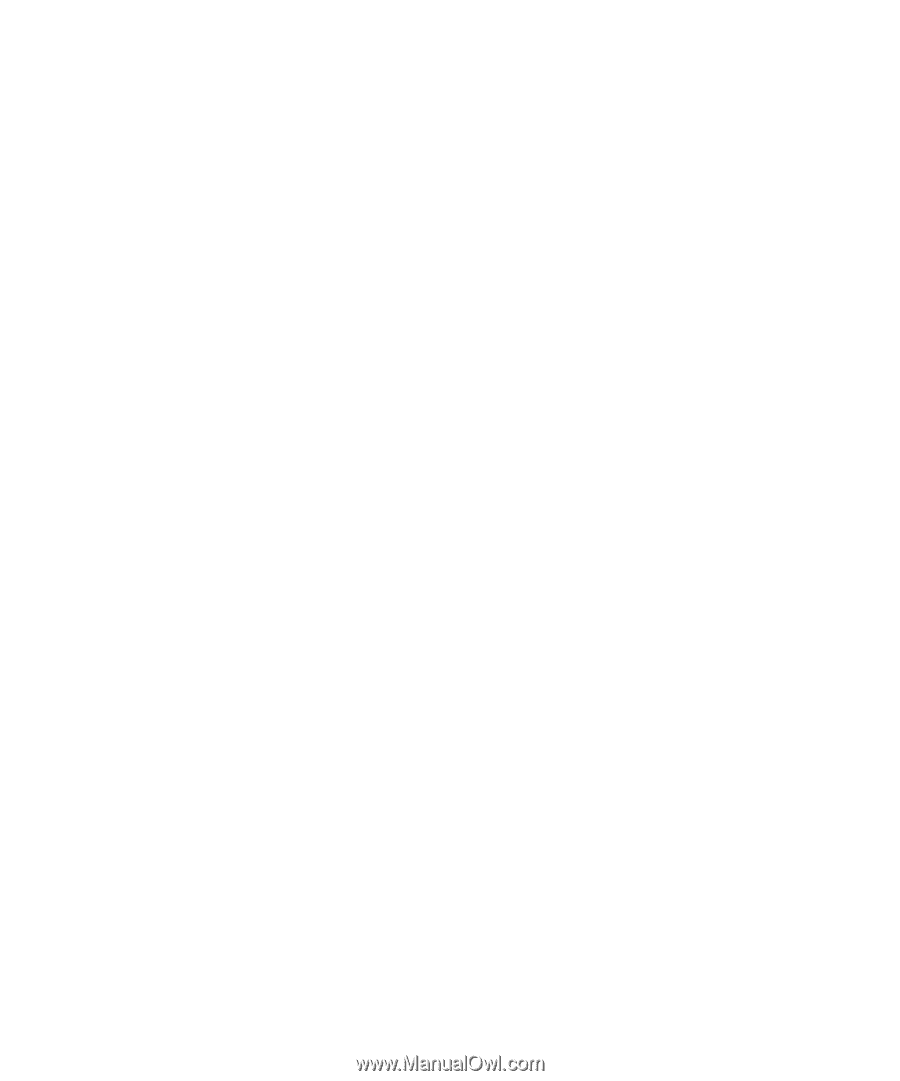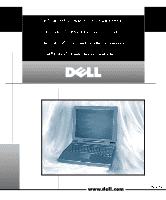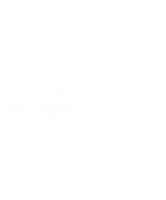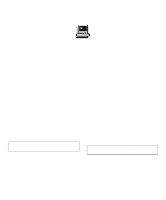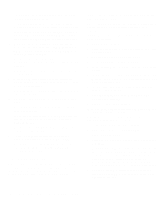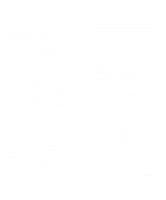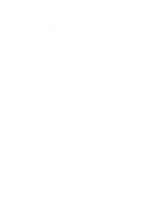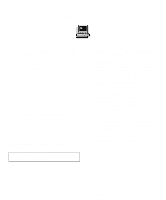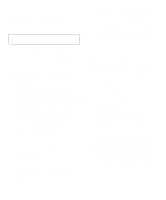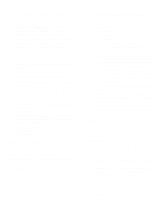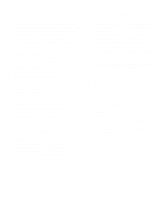Dell Latitude CP M233XT Setup Guide - Page 5
SCSI Controller Driver, Network Controller Driver
 |
View all Dell Latitude CP M233XT manuals
Add to My Manuals
Save this manual to your list of manuals |
Page 5 highlights
6. Use the Boot Controller tab to tune each drive in a specific DMA channel. SCSI Controller Driver If your computer uses Windows NT, use the following procedure to install the driver for the SCSI controller on the C/Dock Expansion Station. The diskettes you need in this procedure came with the C/Dock Expansion Station. NOTE: You must have administrator privileges to perform the following procedure. 1. Undock the computer. 2. Click the Start button, point to Settings, and click Control Panel. 3. Double-click the SCSI Adapters icon. 4. Click the Drivers tab and click Add. 5. In the Install Driver window, click the Have Disk button. 6. Insert the Dell Latitude C/Dock Expansion Station Windows NT 4.0 SCSI Driver diskette into the computer's diskette drive. 7. In the Copy the manufacturer's files from box, type a:\ and click OK. 8. At the Install Driver window, click OK. 9. In the Windows NT Setup window, type a:\ and click Continue. 10. When prompted to restart the computer, remove the diskette and click Yes. Network Controller Driver If your computer uses Windows NT, use the following procedure to install the network driver if you want to connect a C/Dock Expansion Station or C/Port APR to a network. NOTE: You must have administrator privileges to perform the following procedure. If necessary, see your network administrator before beginning this procedure. 1. Shut down and dock the computer; then press the power button and log on. If a PCI video card is installed in the C/Dock Expansion Station, select Windows NT Workstation Version 4.00 (VGA mode). If there is no PCI video card installed, select Windows NT Workstation Version 4.00. 2. If a PCI video card is installed in the C/Dock Expansion Station, continue with step 3. If there is no PCI video card installed, or if you are using a C/Port APR, go to step 9. 3. At the Invalid Display Settings window, click OK. 4. At the Display Properties window, click Load Drivers Now. 5. Click Display Type. 6. Click Change. 7. Click Have Disk. 8. Install the PCI video card driver. For instructions, see "Installing a Windows NT Driver for a PCI Video Card" in the document titled "Before You Dock" that came with the C/Dock Expansion Station. 9. Highlight the Network Neighborhood icon on the desktop and right click. 10. From the menu, select Properties. 11. In the Network window, click the Adapters tab. 12. Click Add. 13. Click Have Disk. 14. Type c:\drvlib\netcard\x86\3c90x and click OK. 15. In the Select OEM Option window, highlight 3Com Fast EtherLink XL Adapter (3C905) and click OK. 16. After the driver is installed, click Continue. 17. In the 3Com NIC Diagnostics window, select the Properties tab. 18. In the Individual Settings box, click Media Type and set the option to Autoselect. 19. In the 3NICDiag window, click OK. 20. In the 3Com NIC Diagnostics window, click OK. 21. When prompted, click No to change configuration settings and restart your computer. 22. In the Network window, click the Identification tab. 23. Click Change. Dell Latitude CP Before You Turn On Your Computer 1-3