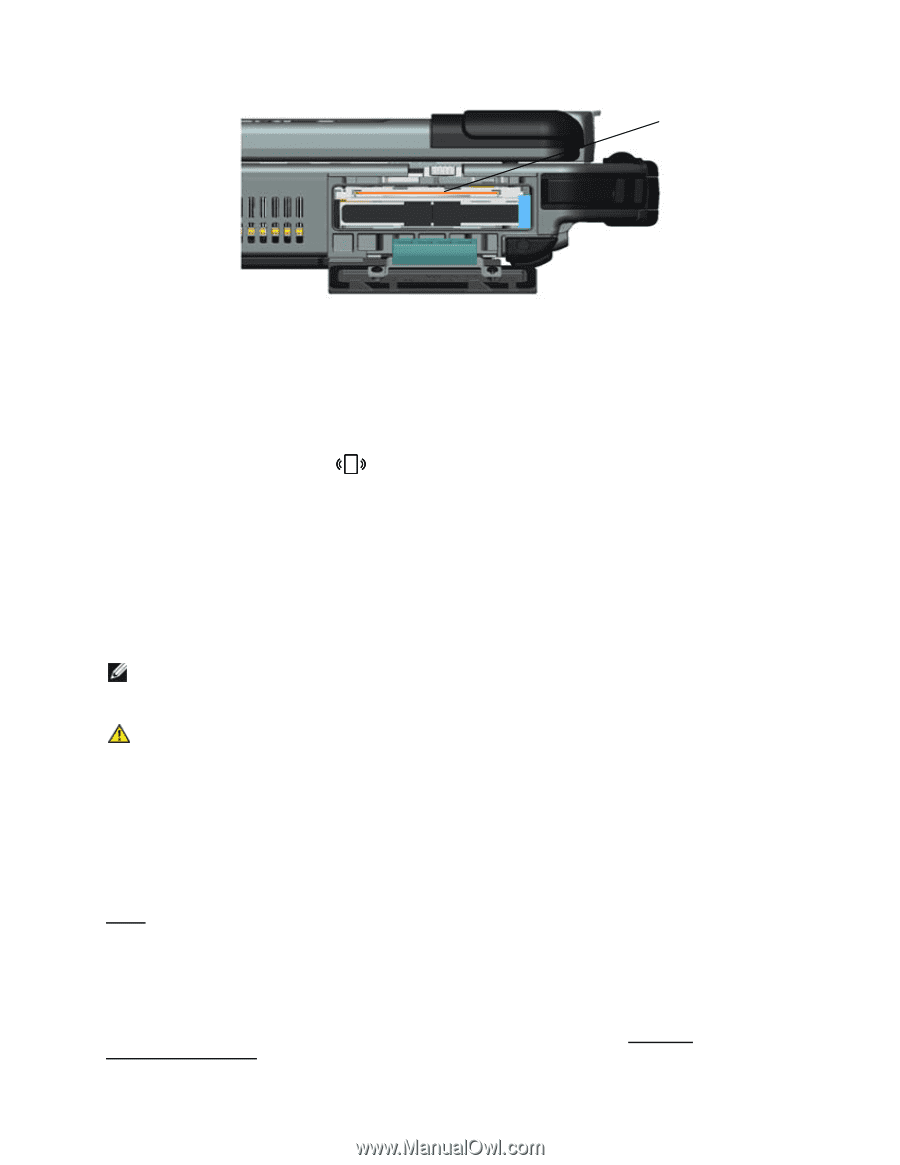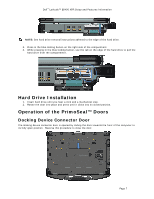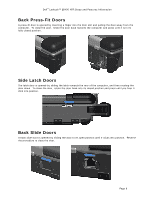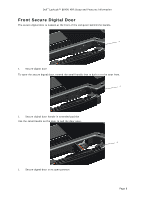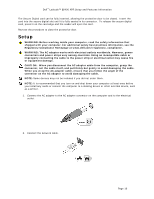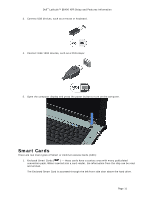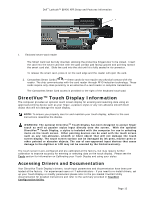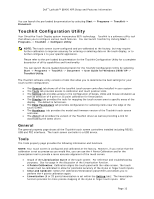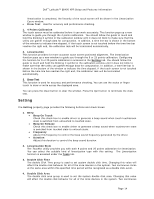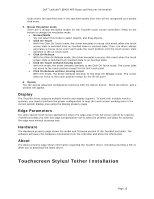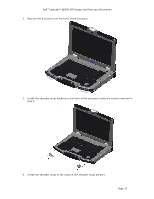Dell Latitude E6400 XFR Setup and Features Information Tech Sheet - Page 12
DirectVue™ Touch Display Information, Accessing Drivers and Documentation
 |
View all Dell Latitude E6400 XFR manuals
Add to My Manuals
Save this manual to your list of manuals |
Page 12 highlights
Dell™ Latitude™ E6400 XFR Setup and Features Information 1 1 Enclosed smart-card reader The Smart Card can be fully inserted, allowing the protective hinged door to be closed. Insert the card into the smart card slot with the gold contact pad facing upward and pointing toward the smart card slot. Slide the card into the slot until it is fully seated in its connector. To release the smart card, press in on the card edge and the reader will eject the card. 2. Contactless Smart Cards ( ) - these cards do not require any physical contact with the reader. The chip communicates with the card reader through RFID induction technology. These cards require only close proximity to an antenna of a card reader to complete transactions. The Contactless Smart Card access is provided to the right of the keyboard touch pad. DirectVue™ Touch Display Information The computer provides an optional touch screen display for entering and selecting data using an approved pointing device such as your finger, a passive stylus or any non-abrasive smooth blunt object that will not damage the touch display. NOTE: To ensure you properly care for and maintain your touch display, adhere to the care instructions regarding the display. WARNING: The optional DirectVueTM Touch Display has been designed to accept finger touch as well as passive stylus input directly onto the screen. With the optional DirectVueTM Touch Display, a stylus is included with the computer for use in selecting items on the touch screen. Other pointing devices can be used with the touch screen such as any non-abrasive, smooth or blunt object that will not damage the touch screen display. The touch screen surface can be damaged by ink pens, marker pens or other pointed or abrasive objects. The use of non-approved input devices that cause damage to the digitizer or LCD may not be covered by the limited warranty. The touch screen is pre-configured and pre-calibrated at the factory, but may require further calibration to improve accuracy for entering or selecting data on the touch display. Please see the Tools section for information on Calibrating your Touch Display and using your stylus. Accessing Drivers and Documentation Your DirectVue Touch Display's drivers, touch-input parameters and documentation have been preloaded at the factory. For experienced users or IT administrators - if you need to re-install drivers, set up your Touch Display or modify parameters please refer to the pre-loaded Touchkit Utility documentation for detailed instructions and refer to the summary provided in Touchkit Configuration Utility. Page 12