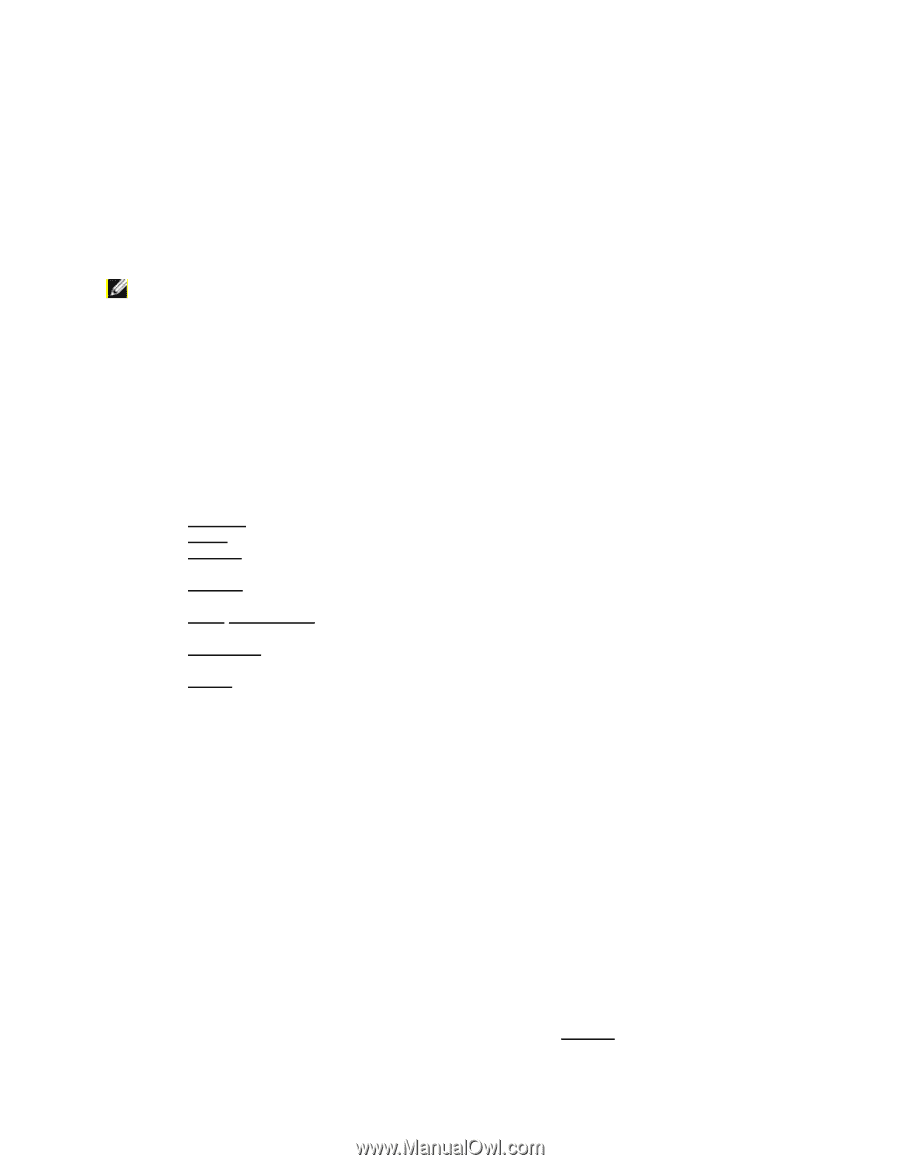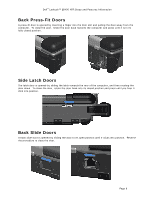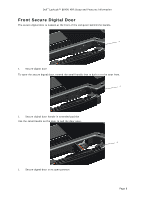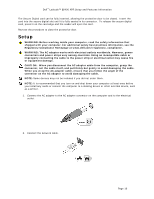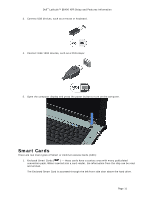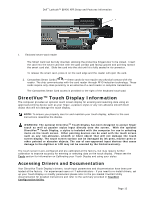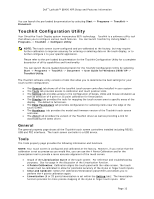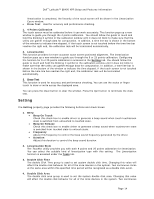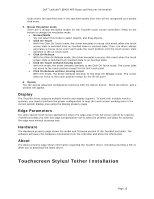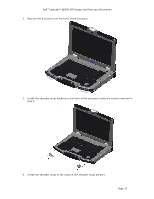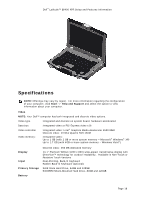Dell Latitude E6400 XFR Setup and Features Information Tech Sheet - Page 13
Touchkit Configuration Utility, General, Tools - drivers
 |
View all Dell Latitude E6400 XFR manuals
Add to My Manuals
Save this manual to your list of manuals |
Page 13 highlights
Dell™ Latitude™ E6400 XFR Setup and Features Information You can launch the pre-loaded documentation by selecting Start -> Programs -> Touchkit -> Document. Touchkit Configuration Utility Your DirectVue Touch Display system incorporates EETI technology. Touchkit is a software utility tool that allows you to configure various touch features. You can launch Touchkit by clicking Start -> Programs -> Touchkit -> Configure Utility. NOTE: The touch screen is pre-configured and pre-calibrated at the factory, but may require further calibration to improve accuracy for entering or selecting data on the touch display, or to further configure it to your specific application. Please refer to the pre-loaded documentation for the Touchkit Configuration Utility for a complete description of all its capabilities and functionality. You can launch the pre-loaded documentation for the Touchkit Configuration Utility by selecting Start -> Programs -> Touchkit -> Document -> User Guide for Windows 2000/XP -> Touchkit Utility. The Touchkit software utility consists of tabs that allow you to determine the best settings for your touch screen configuration. • The General tab shows all of the touchkit touch screen controllers installed in your system • The Tools tab provides access to calibration and touch position tools. • The Setting tab provides access to the configuration of beeps, clicks and mouse emulation as well as selection of 9 point or 25 point calibration for linearization. • The Display tab provides the tools for mapping the touch screen area to specific areas of the display. The default is full screen. • The Edge Parameters tab provides configuration for selecting items near the edge of the touch screen. • The Hardware tab provides the model and firmware version of the Touchkit touch screen controller. • The About tab provides the version of the Touchkit driver as well as providing a link for downloading the latest driver. General The general property page shows all the Touchkit touch screen controllers installed including RS232, USB and PS2 interfaces. The touch screen controller is a USB device. Tools The Tools property page provides the following information and functions. NOTE: Your touch screen is configured and calibrated at the factory. However, if you notice that the calibration is not as precise as you would like, you can use the 4 Points Calibration and/or the Linearization tool to provide a more accurate alignment of the touch screen. • Graph of the Linearization Curve of the touch screen: For reference and troubleshooting purposes. See its usage in the discussion of the Linearization function. • 4 Points Calibration: Calibration aligns the touch panel with the video screen. The touch screen must be calibrated to allow for positional accuracy of the stylus or finger touch inputs. • Clear and Calibrate: Clears the calibration/linearization parameters and allows you to perform the 4 points calibration again. • Linearization (9 or 25 points linearization is set within the Setting tab): The linearization function provides for more precise mapping of the stylus or finger touch inputs. After Page 13