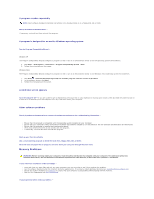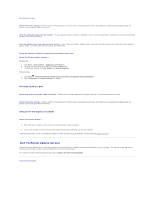Dell OEM Ready Optiplex 760 Service Manual - Page 178
Dell Technical Update Service
 |
View all Dell OEM Ready Optiplex 760 manuals
Add to My Manuals
Save this manual to your list of manuals |
Page 178 highlights
See Diagnostic Lights. Check the monitor settings - See the monitor documentation for instructions on adjusting the contrast and brightness, demagnetizing (degaussing) the monitor, and running the monitor self-test. Move the subwoofer away from the monitor - If your speaker system includes a subwoofer, ensure that the subwoofer is positioned at least 60 centimeters (2 feet) away from the monitor. Move the monitor away from external power sources - Fans, fluorescent lights, halogen lamps, and other electrical devices can cause the screen image to appear shaky. Turn off nearby devices to check for interference. Rotate the monitor to eliminate sunlight glare and possible interference Adjust the Windows display settings - Windows XP: 1. Click Start® Control Panel® Appearance and Themes. 2. Click the area you want to change or click the Display icon. 3. Try different settings for Color quality and Screen resolution. Windows Vista: 1. Click Start ® Control Panel® Hardware and Sound® Personalization® Display Settings. 2. Adjust Resolution and Colors settings, as needed. 3D image quality is poor Check the graphics card power cable connection - Ensure that the power cable for the graphics card(s) is correctly attached to the card. Check the monitor settings - See the monitor documentation for instructions on adjusting the contrast and brightness, demagnetizing (degaussing) the monitor, and running the monitor self-test. Only part of the display is readable Connect an external monitor - 1. Shut down your computer and connect an external monitor to the computer. 2. Turn on the computer and the monitor and adjust the monitor brightness and contrast controls. If the external monitor works, the computer display or video controller may be defective. Contact Dell (see Contacting Dell). Dell Technical Update Service The Dell Technical Update service provides proactive e-mail notification of software and hardware updates for your computer. The service is free and can be customized for content, format, and how frequently you receive notifications. To enroll for the Dell Technical Update service, go to support.dell.com/technicalupdate. Back to Contents Page