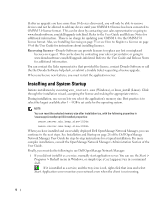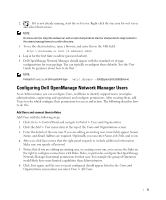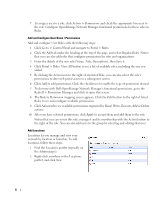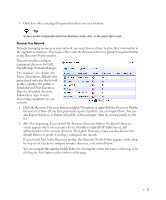Dell OpenManage Network Manager Quick Start Guide 5.1 - Page 11
Inspect Network using your current settings, Execute
 |
View all Dell OpenManage Network Manager manuals
Add to My Manuals
Save this manual to your list of manuals |
Page 11 highlights
Actions 7 You can configure Actions to run as part of discovery. By default, the actions screen includes the Resync action. Use Add Action to select others to enter here. You can also edit parameters (if available), delete and re-order the actions listed here by clicking the icons to the right of them. Dell OpenManage Network Manager executes them in top-to-bottom order. Inspection 8 Inspect Network using your current settings-This screen lets you preview the discovery profile's actions and access to devices. If you clicked Next rather than Inspect at the bottom of the previous screen, click Start Inspection to begin the inspection process for selected authentications that validates the device's credentials. Notice that the Auth Test Status fields below listed authentications indicates the success or failure of Ping, Hostname resolution, and the listed Authentications. If the device does not match all required authentications, you can click the Fix it icon (wrench and screwdriver crossed) to edit them for the selected device. You can also click Test Device, Create New, or Choose Existing authentications while in the editor clicking the Fix it icon displays. When authentications are unsuccessful, you can remove or edit them in this editor too. Click the icons to the right of listed authentications to do this. 9 Save-Click Save to preserve the profile. You can then right-click it to select Execute and begin discovery. If you select Execute from the profile editor, Dell OpenManage Network Manager does not save the profile to execute later. Results 10 Execute-Clicking Execute begins discovery, and the message traffic between Dell OpenManage Network Manager and the device appears on the Results screen. This is a standard Audit screen. See Audit Trail / Jobs Screen on page 91 of the User Guide for more about it. 11 A message (Discovery Profile Execute is complete) appears in the Messages at the bottom left of the status bar. Tip You can also schedule discovery profiles to run periodically, updating your Dell OpenManage Network Manager database with any network changes. For more, see Schedules on page 95 of the User Guide. 12 The devices in your network now appear in the Resource Management portlet, and elsewhere (in Topology, for example). 9