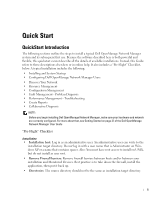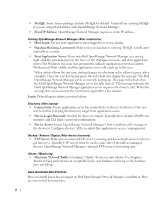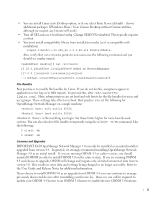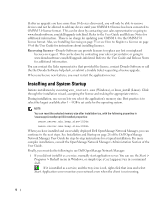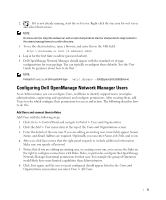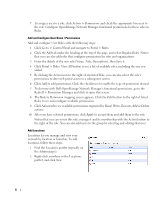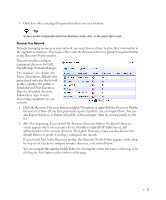Dell OpenManage Network Manager Quick Start Guide 5.1 - Page 8
Action > Permissions, Go to > Control Panel, Roles, Name, Title, Description, View All, Action
 |
View all Dell OpenManage Network Manager manuals
Add to My Manuals
Save this manual to your list of manuals |
Page 8 highlights
7 To assign a user to a role, click Action > Permissions and check the appropriate box next to the role. Configure OpenManage Network Manager functional permissions for these roles in Roles. Add and Configure User Roles / Permissions Add and configure User Roles with the following steps: 1 Click Go to > Control Panel and navigate to Portal > Roles. 2 Click the Add tab under the heading at the top of the page, and select Regular Roles. Notice that you can also add roles that configure permissions for sites and organizations. 3 Enter the details of the new role (Name, Title, Description), then Save it. 4 Click Portal > Roles' View All button to see a list of available roles, including the one you added. 5 By clicking the Action icon to the right of any listed Role, you can also select the role's permissions to alter web portal access in a subsequent screen. 6 Click Add to add permissions. Click the checkboxes to enable the type of permission desired. 7 To do more with Dell OpenManage Network Manager's functional permissions, go to the Redcell > Permission Manager, and click to open this screen. 8 The Role to Permission mapping screen appears. Click the Edit button to the right of listed Roles to see and configure available permissions. 9 Click Advanced to see available permissions organized by Read, Write, Execute, Add or Delete actions. 10 After you have selected permissions, click Apply to accept them and add them to the role. Notice that you can revisit this role, manage it and its membership with the Action button to the right of the role. You can also add users to the group by selecting and editing that user. Add Locations Locations let you manage and view your network by location or branches. To add locations, follow these steps: 1 Find the Locations portlet (typically on the Admin pages). 2 Right-click anywhere in the Locations portlet, and click New. 6