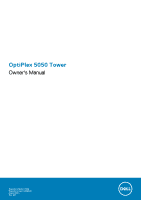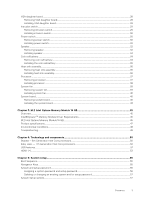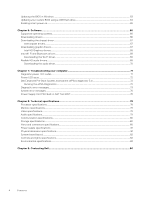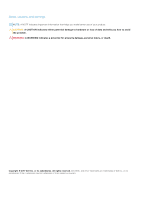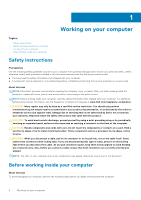Dell OptiPlex 5050 Tower Tower Owners Manual
Dell OptiPlex 5050 Tower Manual
 |
View all Dell OptiPlex 5050 Tower manuals
Add to My Manuals
Save this manual to your list of manuals |
Dell OptiPlex 5050 Tower manual content summary:
- Dell OptiPlex 5050 Tower | Tower Owners Manual - Page 1
OptiPlex 5050 Tower Owner's Manual Regulatory Model: D18M Regulatory Type: D18M003 August 2020 Rev. A01 - Dell OptiPlex 5050 Tower | Tower Owners Manual - Page 2
Contents Chapter 1: Working on your computer 6 Safety instructions...6 Before working inside your computer...6 Turning off your computer...7 24 Installing PCIe expansion card...25 Power supply unit...26 Removing power supply unit (PSU)...26 Installing power supply unit (PSU)...27 2 Contents - Dell OptiPlex 5050 Tower | Tower Owners Manual - Page 3
...29 Installing intrusion switch...30 Power switch...30 Removing power switch...30 Installing power switch...32 Speaker...32 Removing speaker Module Driver Requirements 45 M.2 Intel Optane Memory Module 16 GB...45 Product specifications...47 Environmental Conditions...48 Troubleshooting...48 - Dell OptiPlex 5050 Tower | Tower Owners Manual - Page 4
the audio driver...70 Chapter 7: Troubleshooting your computer 71 Diagnostic power LED codes...71 Power LED issue...72 Dell Enhanced Pre-Boot System Assessment (ePSA) diagnostic 3.0 72 Running the ePSA Diagnostics...72 Diagnostic error messages...73 System error messages...76 Power Supply Unit PSU - Dell OptiPlex 5050 Tower | Tower Owners Manual - Page 5
and tells you how to avoid the problem. WARNING: A WARNING indicates a potential for property damage, personal injury, or death. Copyright © 2017 Dell Inc. or its subsidiaries. All rights reserved. Dell, EMC, and other trademarks are trademarks of Dell Inc. or its subsidiaries. Other trademarks may - Dell OptiPlex 5050 Tower | Tower Owners Manual - Page 6
all power sources troubleshooting and simple repairs as authorized in your product documentation, or as directed by the online or telephone service and support team. Damage due to servicing that is not authorized by Dell is not covered by your warranty. Read and follow the safety instructions - Dell OptiPlex 5050 Tower | Tower Owners Manual - Page 7
Steps 1. Ensure that you follow the Safety instructions. 2. Ensure that your work surface is flat and devices did not automatically turn off when you shut down your operating system, press and hold the power button for about 6 seconds to turn them off. Turning off your computer - Windows 7 About - Dell OptiPlex 5050 Tower | Tower Owners Manual - Page 8
After working inside your computer About this task After you complete any replacement procedure, ensure that you connect any external devices, cards, and cables before turning on your computer. Steps 1. Replace the cover. 2. Connect any telephone or network cables to your computer. CAUTION: To - Dell OptiPlex 5050 Tower | Tower Owners Manual - Page 9
SD card reader • Memory module • Expansion card • Power supply unit • VGA daughter board • Intrusion switch • Power switch • Speaker • Coin cell battery • Heat sink Before working inside your computer. 2. To release the cover: a. Slide the blue tab to release the cover from the computer [1]. b. Slide - Dell OptiPlex 5050 Tower | Tower Owners Manual - Page 10
3. Lift the cover to remove it from the computer. 10 Removing and installing components - Dell OptiPlex 5050 Tower | Tower Owners Manual - Page 11
. Front Bezel Removing bezel Steps 1. Follow the procedure in Before working inside your computer. 2. Remove the cover. 3. To remove the bezel: a. Lift the tabs to release the bezel from the chassis [1]. b. Push the bezel away from the chassis [2]. Removing and installing components 11 - Dell OptiPlex 5050 Tower | Tower Owners Manual - Page 12
Installing bezel Steps 1. Position the bezel to align the tab holders on the chassis. 2. Press the bezel until the tabs click into place. 3. Install the cover. 4. Follow the procedure in After working inside your computer. Opening the front panel door Steps 1. Follow the procedure in Before working - Dell OptiPlex 5050 Tower | Tower Owners Manual - Page 13
Storage Removing 3.5-inch hard drive assembly Steps 1. Follow the procedure in Before working inside your computer. 2. Remove the: a. cover b. bezel 3. To remove the hard drive assembly: a. Disconnect the hard drive assembly cables from the connectors on the hard drive. Removing and installing - Dell OptiPlex 5050 Tower | Tower Owners Manual - Page 14
b. Press the blue tab [1] and pull the hard drive assembly out of the computer [ 2]. 14 Removing and installing components - Dell OptiPlex 5050 Tower | Tower Owners Manual - Page 15
Removing 3.5-inch hard drive from the hard drive bracket Steps 1. Follow the procedure in Before working inside your computer. 2. Remove the: a. cover b. bezel c. hard drive assembly 3. To remove the hard drive bracket: a. Pull one side of the hard drive bracket to disengage the pins on the bracket - Dell OptiPlex 5050 Tower | Tower Owners Manual - Page 16
drive assembly into the slot on the computer until it clicks into place. 2. Close the front panel door. 3. Connect the SATA cable and the power cable to the connectors on the hard drive. 4. Install the: a. bezel b. cover 5. Follow the procedure in After working inside your computer. Removing the - Dell OptiPlex 5050 Tower | Tower Owners Manual - Page 17
Removing the 2.5-inch drive from the drive bracket Steps 1. Follow the procedure in Before Working Inside Your Computer. 2. Remove the: a. cover b. bezel c. 2.5-inch drive assembly 3. To remove the drive: a. Pull one side of the drive bracket to disengage the pins on the bracket from the slots on - Dell OptiPlex 5050 Tower | Tower Owners Manual - Page 18
drive assembly into the slot on the computer until it clicks into place. 2. Close the front panel door. 3. Connect the SATA cable and the power cable to the connectors on the drive. 4. Install the: ● bezel ● cover 5. Follow the procedure in After Working Inside Your Computer. Optical drive Removing - Dell OptiPlex 5050 Tower | Tower Owners Manual - Page 19
NOTE: You may need to unroute the cables from the tabs under the drive cage to allow you to disconnect the cables from the connectors. b. Close the front panel door [2]. c. Press the blue release tab [1] and slide the optical drive out of the computer [2]. Removing and installing components 19 - Dell OptiPlex 5050 Tower | Tower Owners Manual - Page 20
the optical drive bay until it clicks into place. 2. Open the front panel door. 3. Route the data cable and power cable under the drive cage. 4. Connect the data cable and power cable to the connectors on the optical drive. 5. Close the front panel door. 6. Install the: a. bezel b. cover 7. Follow - Dell OptiPlex 5050 Tower | Tower Owners Manual - Page 21
b. bezel 3. Open the front panel door. 4. To remove the M.2 PCIe SSD: a. Pull the blue tab that secures the M.2 PCIe SSD to the system board [1]. b. Disconnect the M.2 PCIe SSD from the connector on the system board [2]. Installing optional M.2 PCIe SSD Steps 1. Insert the M.2 PCIe SSD to the - Dell OptiPlex 5050 Tower | Tower Owners Manual - Page 22
SD card reader Removing SD card reader Steps 1. Follow the procedure in Before working inside your computer. 2. Remove the: a. cover b. bezel 3. Open the front panel door. 4. To remove the SD card reader: a. Disconnect the SD card reader cable from the connector on the system board [1]. b. Remove - Dell OptiPlex 5050 Tower | Tower Owners Manual - Page 23
2. Tighten the screw to secure the SD card reader to the front panel door. 3. Connect the SD card reader cable to the connector on the system board. 4. Close the front panel door. 5. Install the: a. bezel b. cover 6. Follow the procedure in After working inside your computer. Memory module Removing - Dell OptiPlex 5050 Tower | Tower Owners Manual - Page 24
Open the front panel door. 4. To remove the PCIe expansion card: a. Pull the release latch to unlock the PCIe expansion card [1]. b. Push the release tab [2] and lift the PCIe expansion card out of the computer [3]. NOTE: The release tab is at the base of the expansion card. 5. Repeat the steps to - Dell OptiPlex 5050 Tower | Tower Owners Manual - Page 25
lift the bracket out from your computer. NOTE: To remove the PCIe brackets (2 and 4), push the bracket upwards from the inside of your computer to release it and then lift the bracket away from your computer. 3. Insert the PCIe expansion card to the connector on the system board. 4. Secure the PCIe - Dell OptiPlex 5050 Tower | Tower Owners Manual - Page 26
supply unit Removing power supply unit (PSU) Steps 1. Follow the procedure in Before working inside your computer. 2. Remove the: a. cover b. bezel 3. Open the front panel door. 4. To release the PSU: a. Disconnect the PSU cables from the connectors on the system board [1] [2]. b. Pull the release - Dell OptiPlex 5050 Tower | Tower Owners Manual - Page 27
Installing power supply unit (PSU) Steps 1. Insert the PSU into the PSU slot and slide it toward the back of the computer until it clicks into place. 2. Tighten - Dell OptiPlex 5050 Tower | Tower Owners Manual - Page 28
door 4. To remove the VGA daughter board: a. Remove the screws that secure the VGA connector to the computer [1]. b. Slide the VGA connector to release it from the computer. c. Remove the screw that secures the VGA daughter board to the computer [2]. d. Lift the VGA daughter board using the handle - Dell OptiPlex 5050 Tower | Tower Owners Manual - Page 29
Installing VGA daughter board Steps 1. Align the VGA daughter board with the screw holder on the system board. 2. Tighten the screw to secure the VGA daughter board to the system board. 3. Insert the VGA connector into the slot at the back of the computer. 4. Tighten the screws to secure the VGA - Dell OptiPlex 5050 Tower | Tower Owners Manual - Page 30
on the system board. 4. Close the front panel door. 5. Install the: a. bezel b. cover 6. Follow the procedure in After working inside your computer. Power switch Removing power switch Steps 1. Follow the procedure in Before working inside your computer. 30 Removing and installing components - Dell OptiPlex 5050 Tower | Tower Owners Manual - Page 31
bezel 3. Open the front panel door. 4. To release the power switch: a. Disconnect the power switch cable from the system board [1]. b. Unroute the power switch cable through the retention clip [2]. c. Press the release tabs using a plastic scribe and slide the power switch out from the front of the - Dell OptiPlex 5050 Tower | Tower Owners Manual - Page 32
switch into the slot from the front of the computer and press it until it clicks into place. 2. Route the power switch cable through the retention clip. 3. Align the cable with the pins on the connector and connect the cable. 4. Close the front panel door. 5. Install - Dell OptiPlex 5050 Tower | Tower Owners Manual - Page 33
a. cover b. bezel 3. Open the front panel door. 4. To remove the speaker: a. Disconnect the speaker cable from the connector on the system board [1]. b. Close the front panel door. c. Press the release tabs [1], and slide the speaker [2] out of the slot. Removing and installing components 33 - Dell OptiPlex 5050 Tower | Tower Owners Manual - Page 34
Installing speaker Steps 1. Insert the speaker into the slot and press it until it clicks into place. 2. Connect the speaker cable to the connector on the system board. 3. Close the front panel door. 4. Install the: a. bezel b. cover 5. Follow the procedure in After working inside your computer. - Dell OptiPlex 5050 Tower | Tower Owners Manual - Page 35
b. bezel 3. Open the front panel door. 4. To remove the coin cell battery: a. Press the release latch until the coin cell battery pops out [1]. b. Remove the coin cell battery from the connector on the system board [2]. Installing the coin cell battery - Dell OptiPlex 5050 Tower | Tower Owners Manual - Page 36
Heat sink assembly Removing heat sink assembly Steps 1. Follow the procedure in Before working inside your computer. 2. Remove the: a. cover b. bezel 3. Open the front panel door. 4. To remove the heat sink assembly: a. Disconnect the heat sink assembly cable from the connector on the system board - Dell OptiPlex 5050 Tower | Tower Owners Manual - Page 37
Before working inside your computer. 2. Remove the: a. cover b. bezel 3. Open the front panel door. 4. Remove the heat sink assembly. 5. To remove the processor: a. Release the socket lever by pushing the lever down and out from under the tab on the processor shield [1]. b. Lift the lever upward and - Dell OptiPlex 5050 Tower | Tower Owners Manual - Page 38
Installing processor Steps 1. Align the processor with the socket keys. CAUTION: Do not use force to seat the processor. When the processor is positioned correctly, it engages easily into the socket. 2. Align the pin-1 indicator of the processor with the triangle on the socket. 3. Place the - Dell OptiPlex 5050 Tower | Tower Owners Manual - Page 39
System fan Removing system fan Steps 1. Follow the procedure in Before working inside your computer. 2. Remove the: a. cover b. bezel c. intrusion switch 3. Open the front panel door. 4. To remove the system fan: a. Disconnect the system fan cable from the connector on the system board [1]. b. - Dell OptiPlex 5050 Tower | Tower Owners Manual - Page 40
Installing system fan Steps 1. Insert the grommets into the slots on the back of the computer. 2. Hold the system fan with the cable facing the bottom of the computer. 3. Align the grooves of the system fan with the grommets on the chassis wall. 4. Pass the grommets through the corresponding grooves - Dell OptiPlex 5050 Tower | Tower Owners Manual - Page 41
6. Disconnect the following cables from the system board: a. PSU [1] b. power switch [2] c. speaker [3] d. PSU [4] e. power distribution for optical drive and hard drive [5] f. system fan [6] g. intrusion switch [7] Removing and installing components 41 - Dell OptiPlex 5050 Tower | Tower Owners Manual - Page 42
7. To remove the system board: a. Remove the screws that secure the system board to the computer [1]. b. Slide and lift the system board away from the computer [2]. 42 Removing and installing components - Dell OptiPlex 5050 Tower | Tower Owners Manual - Page 43
. 5. Align the cables with the pins on connectors on the system board and connect the following cables to the system board: a. intrusion switch b. system fan c. power distribution for optical drive and hard drive d. PSU (2 cables) e. optical dive and hard drive cables (4 cables) f. speaker - Dell OptiPlex 5050 Tower | Tower Owners Manual - Page 44
b. optional M.2 PCIe SSD c. expansion card d. SD card reader e. processor f. heat sink assembly g. VGA daughter board 7. Close the front panel door. 8. Install the: a. bezel b. cover 9. Follow the procedure in After working inside your computer. 44 Removing and installing components - Dell OptiPlex 5050 Tower | Tower Owners Manual - Page 45
Driver Requirements • M.2 Intel Optane Memory Module 16 GB • Product specifications • Environmental Conditions • Troubleshooting , low latency and quality of service. NVMe uses a standardized interface platforms to function. Table 1. Driver Support Support Level Intel® OptaneTM Memory with - Dell OptiPlex 5050 Tower | Tower Owners Manual - Page 46
3. To remove M.2 Intel optane memory module: a. Remove the thermal pad and white adhesive tape from the box. b. Place the thermal pad on the SSD slot and remove the white adhesive tape. c. Place the M.2 Intel optane memory module into the slot on the thermal pad. d. If the system is shipped with - Dell OptiPlex 5050 Tower | Tower Owners Manual - Page 47
average sequential) Components Operating System Support Supported Platforms Power Compliance Certification and Declarationsµ based platforms ● 3.3V Supply Rail ● Active: 3.5 W ● Drive Idel :900mW to 1.2W ● NVMe Express 1.1 ● PCI Express Base specifiation rev 3.0 ● PCI M.2 HS Spec UL, CE, C-Tick, - Dell OptiPlex 5050 Tower | Tower Owners Manual - Page 48
applied to the drive-mounting screws. Stimulus may be applied in the X, Y, or Z axis. Vibration specificities is measured using RMS value. Troubleshooting Steps 1. The Intel Optane Memory model name "NVME INTEL MEMPEK1W01" in Device Manager does not match in the Intel Rapid Storage Technology user - Dell OptiPlex 5050 Tower | Tower Owners Manual - Page 49
Device Manager: NVME INTEL MEMPEK1W01 IRST UI: INTEL MEMPEK1W016GA 2. During the first-time boot up, the system will scan the pairing status as below screen shot after shutdown. It's working as designed and the message will not appear again in following boot ups. M.2 Intel Optane Memory Module 16 - Dell OptiPlex 5050 Tower | Tower Owners Manual - Page 50
suffixes SKL-Y, SKLH, SKL-U, and SKL-S. SKL-Y, SKL-H, SKL-U, and SKL-S are Intel's line of low-power mobile processors based on the Skylake micro architecture serving as successors to Broadwell Y, Broadwell H, Broadwell U, and Broadwell S processors respectively. Skylake processors are fabricated - Dell OptiPlex 5050 Tower | Tower Owners Manual - Page 51
CTDP 2.8 GHz 6 MB Intel Core i7-7820HQ (8M Cache up to 3.9GHz), Quad Core, 35W CTDP 2.9 GHz 8 MB No. of cores/No. of threads 2/4 Power 15 W 2/4 15 W 2/4 15 W 2/4 15 W 4/4 35 W 4/4 35 W 4/8 35 W Memory type DDR4-2133 DDR4-2133 DDR4-2133 DDR4-2133 DDR4-2133; DDR4-2400 DDR4-2133; DDR4 - Dell OptiPlex 5050 Tower | Tower Owners Manual - Page 52
: ● Higher transfer rates (up to 5 Gbps) ● Increased maximum bus power and increased device current draw to better accommodate power-hungry devices ● New power management features ● Full-duplex data transfers and support for new transfer types ● Backward USB 2.0 compatibility ● New connectors and - Dell OptiPlex 5050 Tower | Tower Owners Manual - Page 53
to previous versions of Windows, which continue to require separate drivers for USB 3.0/USB 3.1 Gen 1 controllers. Microsoft announced that Windows 7 would have USB 3.1 Gen 1 support, perhaps not on its immediate release, but in a subsequent Service Pack or update. It is not out of the question - Dell OptiPlex 5050 Tower | Tower Owners Manual - Page 54
displays that will rival the Digital Cinema systems used in many commercial movie theaters ● HDMI Micro Connector - A new, smaller connector for phones and other portable devices, supporting video resolutions up to 1080p ● Automotive Connection System - New cables and connectors for automotive video - Dell OptiPlex 5050 Tower | Tower Owners Manual - Page 55
your system BIOS using a USB flash drive • Enabling smart power on Boot Sequence Boot Sequence allows you to bypass the System Setup-defined boot device order and boot directly to a specific device (for example: optical drive or hard drive). During the Power-on Self Test (POST), when the Dell logo - Dell OptiPlex 5050 Tower | Tower Owners Manual - Page 56
Password that you must enter to access and make changes to the BIOS settings of your computer. CAUTION: The password features provide a basic level the system setup, press F2 immediately after a power-on or re-boot. Steps 1. In the System BIOS or System Setup screen, select Security and press - Dell OptiPlex 5050 Tower | Tower Owners Manual - Page 57
To enter the System Setup, press F2 immediately after a power-on or reboot. Steps 1. In the System BIOS or System Setup screen, select System Security and press Enter. : Displays BIOS Version, Service Tag, Asset Tag, Ownership Tag, Ownership Date, Manufacture Date, and the Express Service Code. - Dell OptiPlex 5050 Tower | Tower Owners Manual - Page 58
to configure the operating mode of the integrated hard drive controller. ● Disabled = The SATA controllers are hidden ● RAID ON = SATA is configured to support RAID mode (selected by default) ● AHCI= SATA is configured for AHCI mode Serial Port Allows you to determine how the built-in serial port - Dell OptiPlex 5050 Tower | Tower Owners Manual - Page 59
NOTE: The system will always prompt for the system and internal HDD passwords when powered on from the off state (a cold boot). Also, the system will always prompt this option will block BIOS updates from services such as Microsoft Windows Update and Linux Vendor Firmware Service (LVFS) Allows you - Dell OptiPlex 5050 Tower | Tower Owners Manual - Page 60
option to: ● Enabled ● Disabled (default) ● On-Silent CPU XD Support OROM Keyboard Access Allows you to enable or disable the Execute Disable mode of of preventing access to Intel RAID (CTRL+I) or Intel Management Engine BIOS Extension (CTRL+P/F12). ● Enable (selected by default)- User may enter - Dell OptiPlex 5050 Tower | Tower Owners Manual - Page 61
MB (Disabled by default) Table 13. Performance Option Multi Core Support Intel SpeedStep C States Control Limited CPUID Value Intel TurboBoost Description turn off your computer using the switch on a power strip or surge protector or if Auto Power is set to disabled. Deep Sleep Control Fan Control - Dell OptiPlex 5050 Tower | Tower Owners Manual - Page 62
Support" is selected by default Wake on LAN/WWAN This option allows the computer to power up from the off state when triggered by a special LAN signal. This feature only works when the computer is connected to AC power supply system boots quickly, unless the BIOS has been updated, memory changed, - Dell OptiPlex 5050 Tower | Tower Owners Manual - Page 63
suspended prior to updating the system BIOS, and then re-enabled after the BIOS update is completed. Steps 1. Restart the computer. 2. Go to Dell.com/support. ● Enter the Service Tag or Express Service Code and click Submit. ● ClickDetect Product and follow the instructions on screen, 3. If you are - Dell OptiPlex 5050 Tower | Tower Owners Manual - Page 64
your computer model and the Product Support page of your computer appears. 6. Click Get drivers and click Drivers and Downloads. The Drivers and Downloads section opens. 7. Click Find it myself. 8. Click BIOS to view the BIOS versions. 9. Identify the latest BIOS file and click Download. 10. Select - Dell OptiPlex 5050 Tower | Tower Owners Manual - Page 65
move of a mouse or press of a key on the keyboard, perform these steps: 1. Make sure the following BIOS settings under Power Management setup option are set as mentioned here: ● USB Wake Support as Enabled. ● Deep Sleep Control as Disabled. 2. Connect a keyboard, mouse, or wireless USB dongle to the - Dell OptiPlex 5050 Tower | Tower Owners Manual - Page 66
the computer. 2. Go to Dell.com/support. 3. Click Product Support, enter the Service Tag of your computer, and then click Submit. NOTE: If you do not have the Service Tag, use the auto detect feature or manually browse for your computer model. 4. Click Drivers and Downloads. 5. Select the operating - Dell OptiPlex 5050 Tower | Tower Owners Manual - Page 67
the computer. 2. Go to Dell.com/support. 3. Click Product Support, enter the Service Tag of your computer, and then click Submit. NOTE: If you do not have the Service Tag, use the autodetect feature or manually browse for your computer model. 4. Click Drivers and Downloads. 5. Select the operating - Dell OptiPlex 5050 Tower | Tower Owners Manual - Page 68
2. Go to Dell.com/support. 3. Click Product Support, enter the Service Tag of your computer, and then click Submit. NOTE: If you do not have the Service Tag, use the auto detect feature or manually browse for your computer model. 4. Click Drivers and Downloads. 5. Click Find it myself tab. 6. Select - Dell OptiPlex 5050 Tower | Tower Owners Manual - Page 69
installed. Install the driver Downloading the Wi-Fi driver Steps 1. Turn on your computer. 2. Go to dell.com/support. 3. Click Product Support, enter the Service Tag of your computer and click Submit. NOTE: If you do not have the Service Tag, use the auto-detect feature or manually browse for your - Dell OptiPlex 5050 Tower | Tower Owners Manual - Page 70
Realtek HD audio drivers Downloading the audio driver Steps 1. Turn on your computer. 2. Go to dell.com/support. 3. Click Product support, enter the Service Tag of your computer, and then click Submit. NOTE: If you do not have the Service Tag, use the auto-detect feature or manually browse for your - Dell OptiPlex 5050 Tower | Tower Owners Manual - Page 71
error messages • System error messages • Power Supply Unit PSU Built-in Self Test BIST Diagnostic power LED codes Table 25. Diagnostic power LED codes Power LED light status Off Steady/blinking amber Blinking white light Possible cause Troubleshooting steps The computer is either turned ● Re - Dell OptiPlex 5050 Tower | Tower Owners Manual - Page 72
power LED codes (continued) Power LED light status Steady white Possible cause Troubleshooting steps ● Ensure the main power power or processor is missing, then the system will shut down. Affected Platforms: ● ChengMing 3977 ● OptiPlex 3050/5050/7050 ● OptiPlex 3050 AIO/5250 AIO/7450 AIO Dell - Dell OptiPlex 5050 Tower | Tower Owners Manual - Page 73
displayed. Note the error code and contact Dell. or 8. Shut down the computer. 9. Press and hold the Fn key, while pressing the power button, and then release both. 10. Repeat steps 3-7 above. command. The message is usually followed by specific information. For Troubleshooting your computer 73 - Dell OptiPlex 5050 Tower | Tower Owners Manual - Page 74
, reinstall the hard drive, and restart the computer. If the problem persists, try another drive. Run the Hard Disk Drive tests in Dell Diagnostics. HARD-DISK DRIVE READ FAILURE The hard drive may be error message still appears, see the software documentation. 74 Troubleshooting your computer - Dell OptiPlex 5050 Tower | Tower Owners Manual - Page 75
The reserve battery that supports the system configuration settings may require recharging. Connect your computer to an electrical outlet to charge the battery. If the problem persists, Contact Dell. TIME-OF-DAY NOT SET-PLEASE RUN THE SYSTEM SETUP PROGRAM The time or date stored in the system - Dell OptiPlex 5050 Tower | Tower Owners Manual - Page 76
or motherboard failure. S.M.A.R.T error, possible hard disk drive failure. Power Supply Unit PSU Built-in Self Test BIST This system supports a new Power Supply Unit (PSU) Built-in Self Test (BIST). BIST can now be performed by simply connecting the AC power cord to the PSU. Troubleshooting with - Dell OptiPlex 5050 Tower | Tower Owners Manual - Page 77
instructions in the Service Manual for procedure to access the PSU and its cables. 2. Disconnect the PSU cables from the system board. 3. Connect the power cord to the PSU. ● If the LED stays on for 3 seconds and turns off, it indicates that the PSU is functional. Continue with troubleshooting - Dell OptiPlex 5050 Tower | Tower Owners Manual - Page 78
• Ports and connectors specifications • Power supply specifications • Physical dimension specifications • System board layout • Controls and lights specifications • Environmental specifications > Settings > System > About. Processor specifications OptiPlex 5050 systems are shipped with Intel 6th - Dell OptiPlex 5050 Tower | Tower Owners Manual - Page 79
Radeon™ R5 430 (optional) ● 4 GB AMD Radeon™ R7 450 (optional) Audio specifications Feature Controller Internal speaker amplifier Specification Realtek ALC3234 High Definition Audio Codec (integrated, supports multiple streaming) Integrated Technical specifications 79 - Dell OptiPlex 5050 Tower | Tower Owners Manual - Page 80
2 TB SATA3 5400 RPM HDD ○ 2.5" 256 GB SOLID STATE DRIVE Class 20 ○ 2.5" 512 GB SOLID STATE DRIVE Class 20 ● One 3.5-inch hard drive Options supported: ○ 3.5" 500 GB 7.2K ○ 3.5" 1.0 TB 7.2K ○ 3.5" 2.0 TB 7.2K One M.2 PCIe SSD ● M.2 SATA 128 GB Solid State Drive Class 20 ● M.2 PCIe 256 GB Solid State - Dell OptiPlex 5050 Tower | Tower Owners Manual - Page 81
USB 2.0 Two Serial port One Universal audio jack One HDMI Port One DisplayPort Two Network port RJ-45 One Power connector port One Rear port PS/2 Two Power supply specifications Feature Specification Type 240 W Frequency 47 Hz - 63 Hz Voltage 90 VAC - 264 VAC Input current - Dell OptiPlex 5050 Tower | Tower Owners Manual - Page 82
connector 11. Coin cell battery 13. Card reader connector 15. M.2 SSD connector 17. SATA 3 connector 19. ATX power connector 21. SATA 2 connector 23. CMOS_CLR/Password/service_Mode Jumper 2. PCIe x1 Connector (Slot3) 4. PCI-eX1 connector (slot 1) 6. System fan connector 8. CPU socket connector - Dell OptiPlex 5050 Tower | Tower Owners Manual - Page 83
adapter Yellow light - A blinking yellow light indicates that network activity is present. Power supply Green light - The power supply is turned on and is functional. The power cable must be connected to diagnostic light the power connector (at the back of the computer) and the electrical outlet - Dell OptiPlex 5050 Tower | Tower Owners Manual - Page 84
. Availability varies by country and product, and some services may not be available in your area. To contact Dell for sales, technical support, or customer service issues: Steps 1. Go to Dell.com/support. 2. Select your support category. 3. Verify your country or region in the Choose a Country
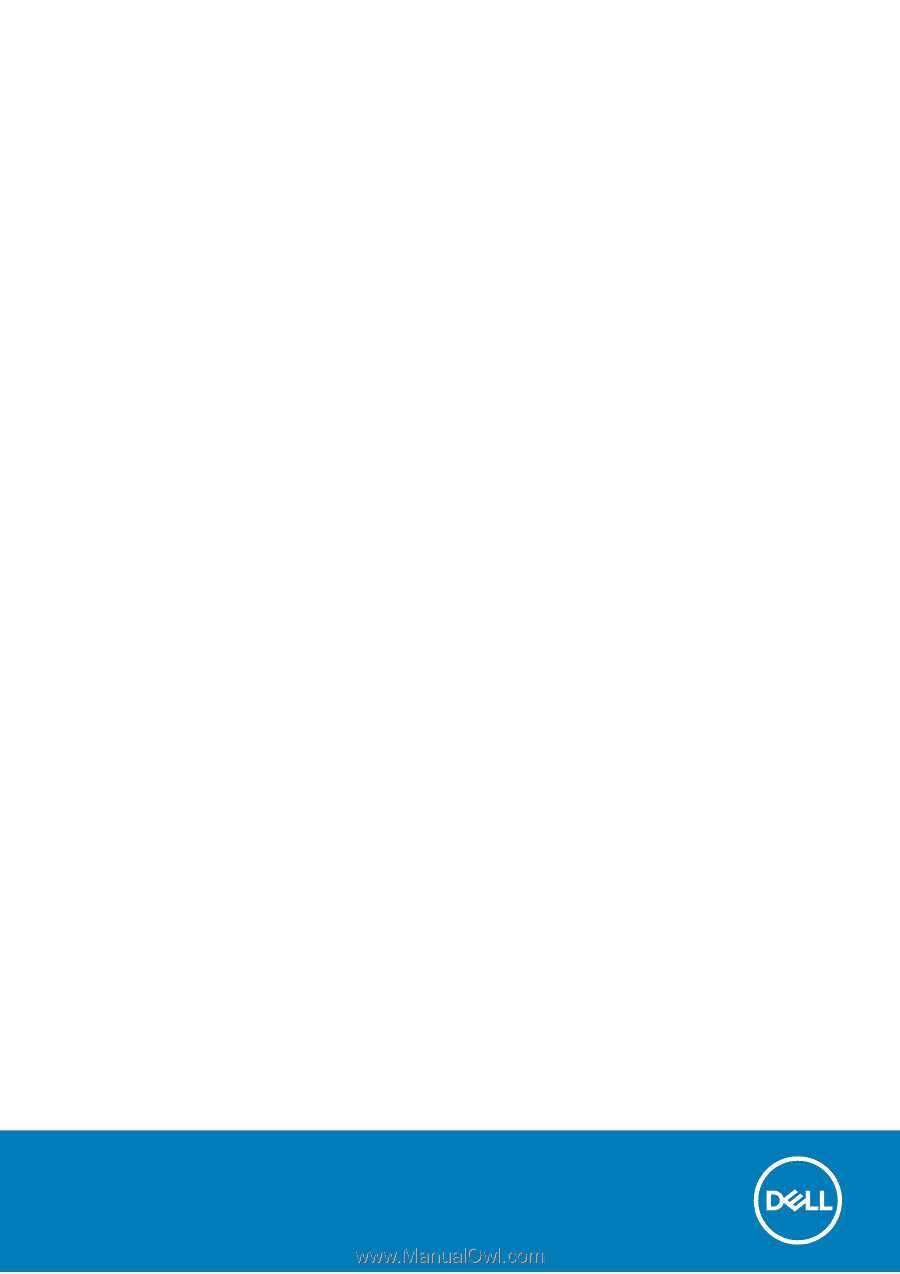
OptiPlex 5050 Tower
Owner's Manual
Regulatory Model: D18M
Regulatory Type: D18M003
August 2020
Rev. A01