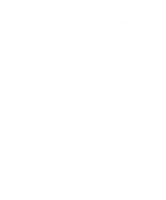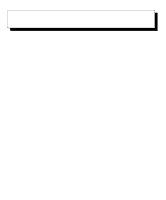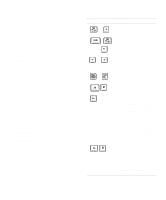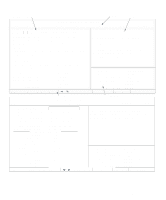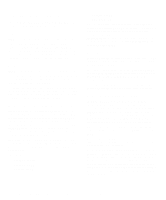Dell OptiPlex GXi Reference and Installation Guide (.pdf) - Page 35
EIDE Devices, If You Have a Problem, drive type, you may not obtain opti - enter bios
 |
View all Dell OptiPlex GXi manuals
Add to My Manuals
Save this manual to your list of manuals |
Page 35 highlights
To choose a setting for these categories, type characters from the keyboard or use the left- or right-arrow key to cycle through the choices. The options are: • AUTO (use this setting for all EIDE devices from Dell) • NONE • USER1 or USER2 • A specific drive-type number NOTE: Operating systems that bypass the system BIOS may not obtain optimum hard-disk drive performance. EIDE Devices For EIDE hard-disk drives, the system provides an automatic drive-type detect feature. To use this feature for DRIVE 0, highlight the DRIVE 0 category in the PRIMARY drive section and type a (for automatic). To use it for DRIVE 1, highlight the DRIVE 1 category and type a. In each case, the category setting changes to AUTO. After you reboot the system, the System Setup program automatically sets the correct drive-type number and parameters for each drive. Before installing a new EIDE hard-disk drive, also check the documentation that came with the drive to verify that all jumper settings on the drive are appropriate for your configuration. If You Have a Problem If the system generates a drive error message the first time you boot your system after installing an EIDE drive, it may mean that your particular drive does not work with the automatic drive-type detect feature. If you suspect that your problem is related to drive type, try entering your drive-type information in one of the following ways. If You Know the Drive-Type Number Use the drive-type number you found in the documentation that came with the drive or, if the drive was installed by Dell when you purchased your system, access the Manufacturing Test Report from the Dell Accessories folder or program group. To set the drive-type number in the System Setup program, highlight the appropriate drive category (DRIVE 0 or DRIVE 1 in the PRIMARY drive section) and type the correct drive-type number. If you prefer, you can press the right- or left-arrow key to increase or decrease, respectively, the drive-type number until the correct one is displayed. If You Do Not Know the Drive-Type Number The DRIVE 0 and DRIVE 1 categories display the following seven parameters for each drive: • TYPE is the drive-type number for the selected hard- disk drive. • CYLS is the number of logical cylinders. • HDS indicates the number of logical heads in the drive. • PRE (precompensation cylinder) is the cylinder num- ber at which the electrical current for the drive head changes to compensate for differences in data density across the disk surface (this parameter has no effect for EIDE drives). • LZ is the cylinder number that is used as the drive's landing zone for the heads when the drive is not in use. • SEC is the number of logical sectors per track. • SIZE (automatically calculated by the system) indi- cates the number of millions of bytes of storage provided by the drive. If none of the supported drive types match the parameters of your new drive, you can enter your own parameters. To do so, highlight the DRIVE 0 category and type u to display USER1. You can then use the right- or left-arrow key to switch between the USER1 and USER2 settings (only two user-defined drive types are allowed). Then press the key to highlight each of the parameter fields in succession, and enter the appropriate number for each field. NOTE: The USER1 and USER2 drive types can be used for both the DRIVE 0 and DRIVE 1 categories in the PRIMARY and SECONDARY drive sections. However, if you select the USER1 or USER2 drive type, you may not obtain optimum hard-disk drive performance. Also, the USER1 and USER2 drive types cannot be used for hard-disk drives greater than 528 megabytes (MB) in capacity. Using the System Setup Program 2-5