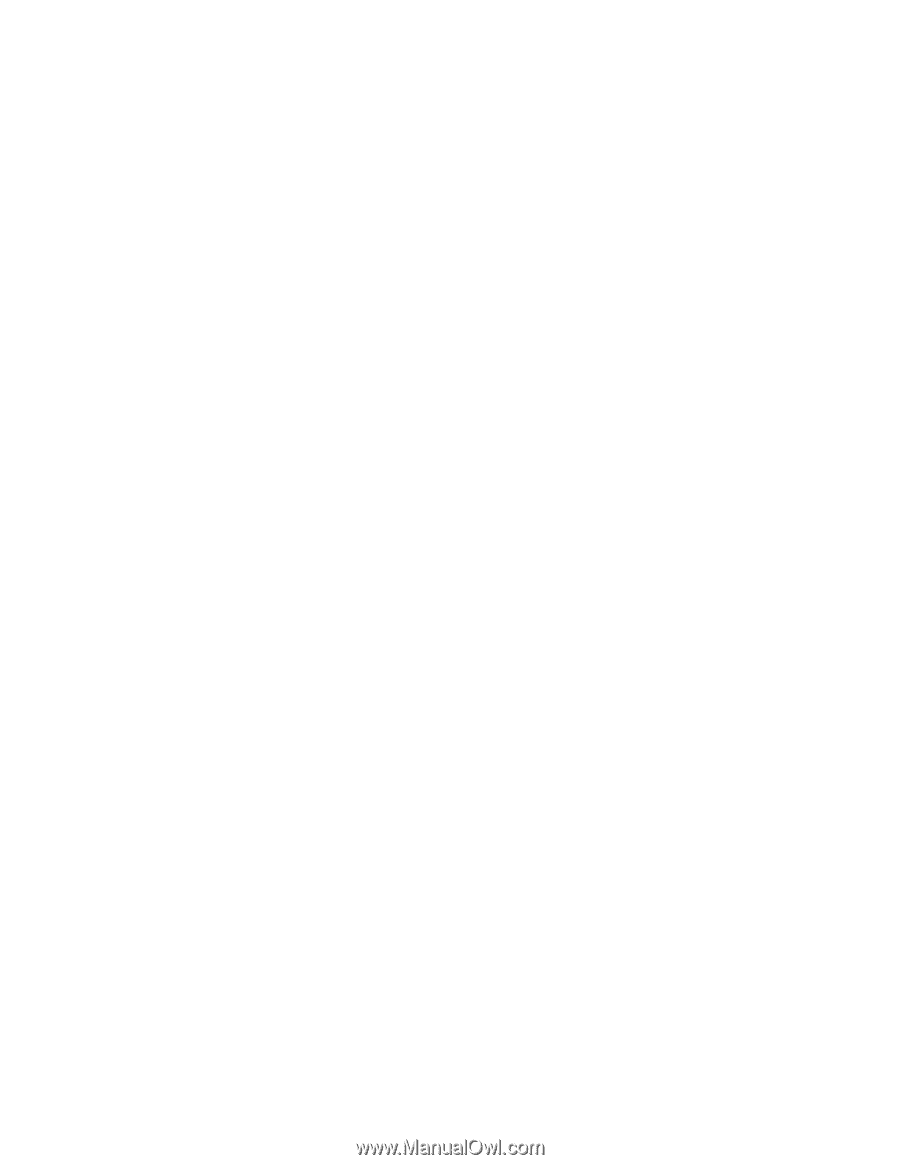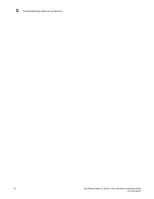Dell PowerConnect B-TI24x Hardware Installation Guide - Page 41
Tracing a route, Troubleshooting network connections, Support for digital optical monitoring
 |
View all Dell PowerConnect B-TI24x manuals
Add to My Manuals
Save this manual to your list of manuals |
Page 41 highlights
Troubleshooting network connections 3 Tracing a route To determine the path through which a Dell PowerConnect device can reach another device, enter a command such as the following at any level of the CLI on the PowerConnect device. PowerConnect> traceroute 192.33.4.7 Syntax: traceroute [maxttl ] [minttl ] [numeric] [timeout ] [source-ip ] The CLI displays trace route information for each hop as soon as the information is received. Traceroute requests display all responses to a given Time-To-Live (TTL). In addition, if there are multiple equal-cost routes to the destination, the Dell PowerConnect device displays up to three responses by default. Troubleshooting network connections • For the indicated port, verify that both ends of the cabling (at the PowerConnect device and the connected device) are snug. • Verify that the PowerConnect device and the connected device are both powered on and operating correctly. • Verify that you have used the correct cable type for the connection: • For twisted-pair connections to an end node, use straight-through cabling. • For fiber-optic connections, verify that the transmit port on the device is connected to the receive port on the connected device, and that the receive port on the device is connected to the transmit port on the connected device. • Verify that the port has not been disabled through a configuration change. You can use the CLI. If you have configured an IP address on the device, you also can use IronView Network Manager. • For copper ports, you can test the cable using Virtual Cable Testing (VCT). Refer to "Monitoring Hardware Components" in the PowerConnect B-Series TI24X Configuration Guide. • If the other procedures don't resolve the problem, try using a different port or a different cable. Support for digital optical monitoring You can configure your PowerConnect device to monitor optical transceivers in the system, either globally or by specified port. When this feature is enabled, the system monitors the temperature and signal power levels for the optical transceivers in the specified ports. Console messages and syslog messages are sent when optical operating conditions fall below or rise above the SFP+ or SFP manufacturer recommended thresholds. For more information about digital optical monitoring, refer to the PowerConnect B-Series TI24X Configuration Guide. Dell PowerConnect B-Series TI24X Hardware Installation Guide 31 53-1002265-01