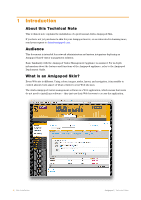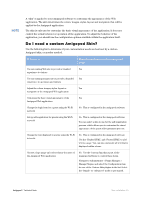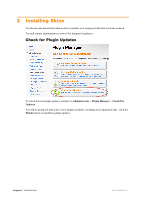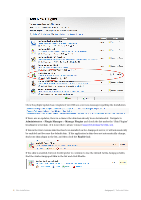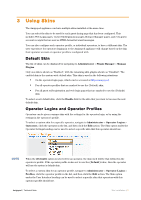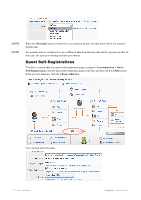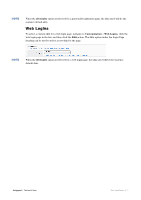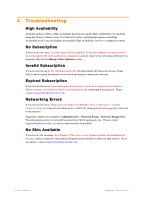Dell PowerConnect W Clearpass 100 Software Skin Installation TechNote - Page 9
Using Skins
 |
View all Dell PowerConnect W Clearpass 100 Software manuals
Add to My Manuals
Save this manual to your list of manuals |
Page 9 highlights
3 Using Skins The Amigopod appliance can have multiple skins installed at the same time. You can select the skin to be used for each guest-facing page that has been configured. This includes Web Login pages, Guest Self-Registration pages, Hotspot Manager pages, and even guest account receipts that are sent as HTML-formatted email messages. You can also configure each operator profile, or individual operators, to have a different skin. The user experience for operators logging in to the Amigopod appliance will change based on the skin their operator account or operator profile is configured with. Default Skin The list of skins can be displayed by navigating to Administrator > Plugin Manager > Manage Plugins. Only one skin is shown as "Enabled", with the remaining skin plugins shown as "Disabled". The enabled skin is the system-wide default skin. This skin is used in the following situations: On the operator login page, which can be accessed at https://amigopod; For all operator profiles that are marked to use the (Default) skin; For all guest self-registration and web login pages that are marked to use the (Default) skin. To select a new default skin, click the Enable link for the skin that you want to become the new default skin. Operator Logins and Operator Profiles Operators can be given a unique skin with the settings for the operator login, or by using the settings in the operator's profile. To select a custom skin for a specific operator, navigate to Administrator > Operator Logins > Operators, click the operator in the list, and then click the Edit action. The Skin option under the Operator Settings heading can be used to select a specific skin that this operator should use. NOTE When the (Default) option is selected for an operator, the skin used will be that defined in the operator's profile. If the operator profile is also set to use the (Default) value, then the operator will use the system's default skin. To select a custom skin for an operator profile, navigate to Administrator > Operator Logins > Profiles, click the operator profile in the list, and then click the Edit action. The Skin option under the User Interface heading can be used to select a specific skin that operators with this operator profile should use. Amigopod | Technical Note Skin Installation | 9