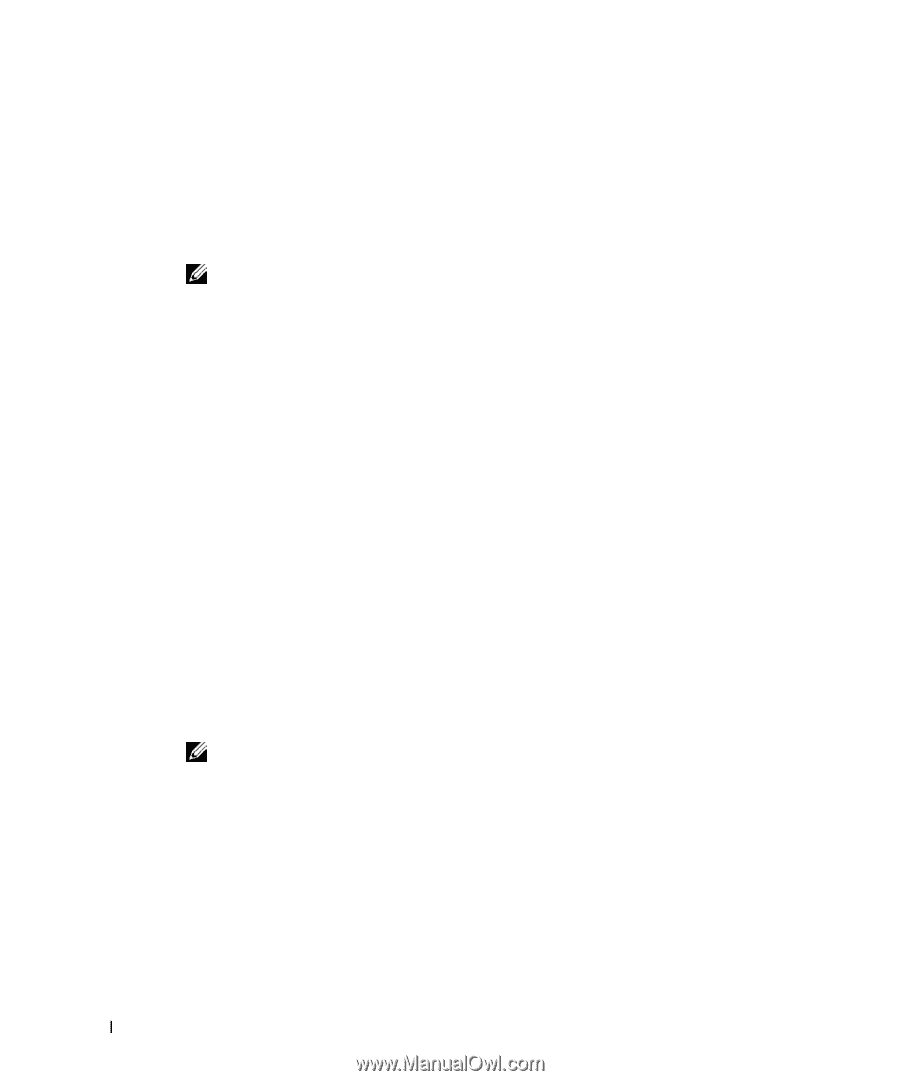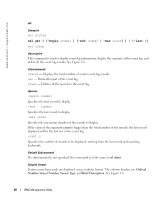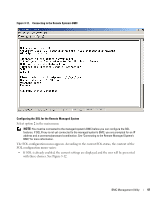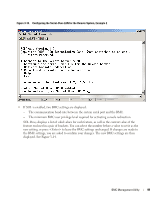Dell PowerEdge 7250 Product Guide (.htm) - Page 46
Using Windows HyperTerminal Console, Using a Red Hat Linux Shell, connect, localhost, telnet
 |
View all Dell PowerEdge 7250 manuals
Add to My Manuals
Save this manual to your list of manuals |
Page 46 highlights
www.dell.com | support.dell.com Using Windows HyperTerminal Console To connect and use SOL Proxy: 1 Open a HyperTerminal session on your management station. 2 Create a new TCP/IP connection, providing the IP address of SOL Proxy Server and the port number you have specified in SOL Proxy installation (the default value is 623). The Emulation mode is VT100 and ANSI. NOTE: The IP address and port number you provide should conform to the ones defined in the SOL Proxy configuration file. For more details, see "Configuring SOL Proxy with the SOL Proxy Configuration File." 3 Try the newly defined connection by clicking the connect button in the tool bar. 4 If prompted for a username, provide the operating system login credentials of SOL Proxy Server. 5 Provide a password when prompted. SOL Proxy will use this combination of operating system username and password to authenticate you on SOL Proxy Server. The specific authentication scheme will depend on the operating system configuration for the SOL Proxy Server. However, if localhost or an IP address of 127.0.0.1 is used, it is assumed that the user has login privileges to the current host, and is not prompted for a username and password. 6 After authentication is performed, you will see a login successful message and the SOL Proxy main menu prompt. You are ready to use SOL Proxy. See "SOL Proxy Main Menu" for further instructions. Using a Red Hat Linux Shell To connect and use SOL Proxy: 1 Open a Red Hat Linux shell on your management station. 2 Enter the telnet command and provide the IP address of the SOL Proxy Server and the port number you have specified in SOL Proxy installation. Such as: telnet 192.168.1.24 623 NOTE: The IP address and port number you provide should conform to the ones defined in the SOL Proxy configuration file. For more details, see "Configuring SOL Proxy with the SOL Proxy Configuration File." 3 If prompted for a username, provide the operating system login credentials of SOL Proxy Server. 4 Provide a password when prompted. SOL Proxy will use this combination of operating system username and password to authenticate you on SOL Proxy Server. The specific authentication scheme will depend on the operating system configuration for the SOL Proxy Server. However, if localhost or an IP address of 127.0.0.1 is used, it is assumed that the user has login privileges to the current host, and is not prompted for a username and password. 44 BMC Management Utility