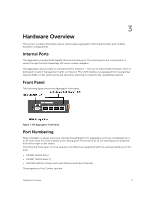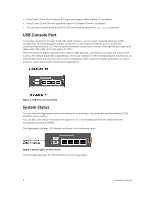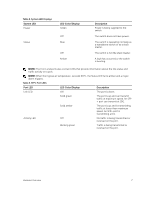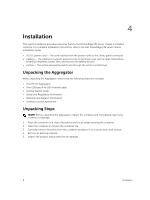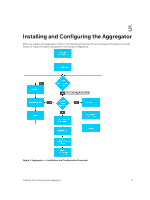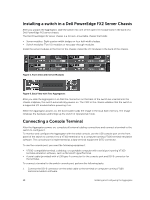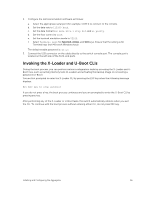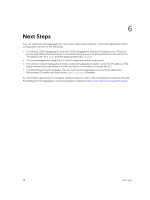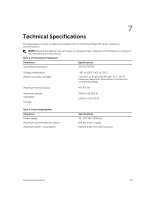Dell PowerEdge FX2 Dell PowerEdge FN I/O Aggregator Getting Started Guide - Page 10
Installing a switch in a Dell PowerEdge FX2 Server Chassis, Connecting a Console Terminal
 |
View all Dell PowerEdge FX2 manuals
Add to My Manuals
Save this manual to your list of manuals |
Page 10 highlights
Installing a switch in a Dell PowerEdge FX2 Server Chassis After you unpack the Aggregator, slide the switch into one of the open I/O module slots in the back of a Dell PowerEdge FX2 server chassis. The Dell PowerEdge FX2 server chassis is a 2U rack-mountable chassis that holds: • Server modules: Eight quarter-width sledges or four half-width sledges. • Switch modules: Two I/O modules or two pass-through modules Install the server modules in the front of the chassis; install the I/O modules in the back of the chassis. Figure 5. Front View with Server Modules Figure 6. Back View with Two Aggregators After you slide the Aggregator in so that the connectors on the back of the switch are inserted into the chassis midplane, the switch automatically powers on. The CMC in the chassis validates that the switch is a supported I/O module before powering it on. When the Aggregator powers on, the boot loader loads the image in the local flash memory. The image initializes the hardware and brings up the switch in Operational mode. Connecting a Console Terminal After the Aggregator powers on, complete all external cabling connections and connect a terminal to the switch to configure it. To monitor and configure the Aggregator with the serial console, use the USB console port on the front panel of the switch to connect it to a VT100 terminal or to a computer running VT100 terminal emulation software. The console port is implemented as a data terminal equipment (DTE) connector. To use the console port, you need the following equipment: • VT100-compatible terminal, a desktop, or a portable computer with a serial port running VT100 terminal emulation software, such as Microsoft HyperTerminal. • A serial cable (provided) with a USB type-A connector for the console port and DB-9 connector for the terminal. To connect a terminal to the switch console port, perform the following tasks: 1. Connect the DB-9 connector on the serial cable to the terminal or computer running VT100 terminal emulation software. 10 Installing and Configuring the Aggregator