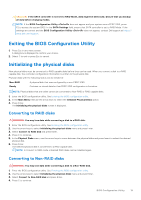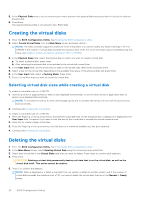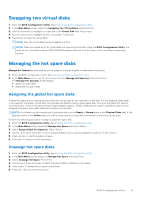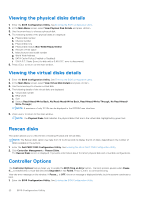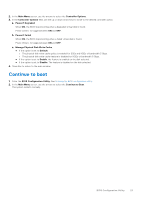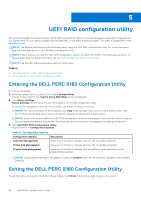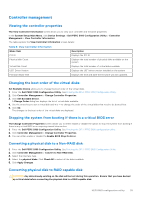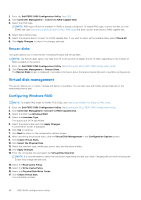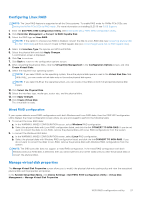Dell PowerEdge R760 PowerEdge RAID Controller S160 Users Guide - Page 22
Viewing the physical disks details, Viewing the virtual disks details, Rescan disks, Controller
 |
View all Dell PowerEdge R760 manuals
Add to My Manuals
Save this manual to your list of manuals |
Page 22 highlights
Viewing the physical disks details 1. Enter the BIOS Configuration Utility. See Entering the BIOS configuration utility. 2. In the Main Menu screen, select View Physical Disk Details and press . 3. Use the arrow keys to choose a physical disk. 4. The following details of the physical disks are displayed: a. Physical disk number b. Channel number c. Physical disk size d. Physical disk status: Non-RAID/Ready/Online e. Amount of free space f. Manufacturer and model number g. World Wide Address h. SATA Cache Policy (Enabled or Disabled) i. S.M.A.R.T. State: Error (if a disk with a S.M.A.R.T. error is discovered) 5. Press to return to the main window. Viewing the virtual disks details 1. Enter the BIOS Configuration Utility. See Entering the BIOS configuration utility. 2. In the Main Menu screen, select View Virtual Disk Details and press . 3. Use the arrow keys to choose a virtual disk. 4. The following details of the virtual disks are displayed: a. Virtual disk number b. RAID Level c. Size d. Status (Read Ahead/Write Back, No Read Ahead/Write Back, Read Ahead/Write Through, No Read Ahead/ Write Through) NOTE: A maximum of only 10 VDs can be displayed in the OPROM user interface. 5. Press to return to the main window. NOTE: The Physical Disks field indicates the physical disks that are in the virtual disk, highlighted by green text. Rescan disks This option allows you to view the list of existing Physical and Virtual disks. NOTE: The Rescan disks option may take from 10 to 20 seconds to display the list of disks, depending on the number of disks available in the system. 1. Enter the Dell PERC S160 Configuration Utility. See Entering the DELL PERC S160 Configuration Utility. 2. Click Controller Management > Rescan Disks. The Rescan Disks screen is displayed. It provides information about the latest physical disk and virtual disk configurations. Controller Options The Controller Options feature helps you to enable the BIOS Stop on Error option. The boot process pauses when Pause if... is enabled and a virtual disk becomes Degraded or has Failed. Press to continue booting. View the error message on the window. If Pause... is OFF, the error message is displayed briefly, but the system continues to boot. 1. Enter the BIOS Configuration Utility. See Entering the BIOS Configuration Utility. 22 BIOS Configuration Utility