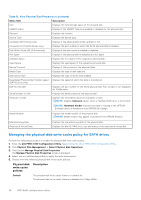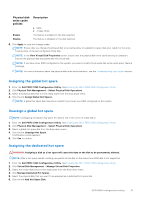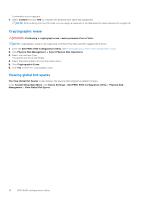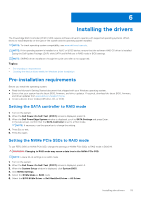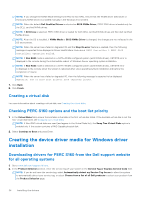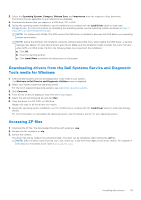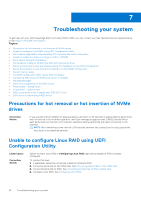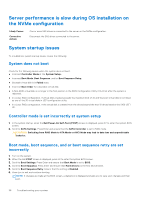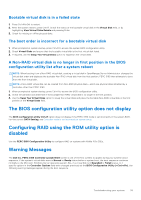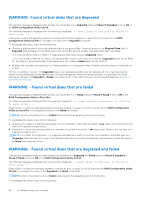Dell PowerEdge R760 PowerEdge RAID Controller S160 Users Guide - Page 35
Downloading drivers from the Dell Systems Service and Diagnostic Tools media for Windows - release date
 |
View all Dell PowerEdge R760 manuals
Add to My Manuals
Save this manual to your list of manuals |
Page 35 highlights
3. Select the Operating System, Category, Release Date, and Importance from the respective drop-down lists. The drivers that are applicable to your selections are displayed. 4. Download the drivers that you require to a USB drive, CD, or DVD. 5. During the operating system installation, use the media that you created with the Load Driver option to load mass storage drivers. For more information on reinstalling the operating system, see the operating system document at https:// www.dell.com/operatingsystemmanuals. NOTE: For systems with NVMe PCIe SSD, ensure the S160 driver is installed to discover the RAID disk in your operating system environment. NOTE: During the Windows OS installation using the onboard optical disk drive, while loading the S160 driver, a warning message may appear: No new device drivers were found. Make sure the installation media contains the correct drivers, , when SATA is in RAID mode. Perform the following steps to proceed with the installation: a. Click OK. b. Close the warning window. c. Click Install Now, and follow the instructions on the screen. Downloading drivers from the Dell Systems Service and Diagnostic Tools media for Windows 1. Insert the Dell Systems Service and Diagnostics Tools media in your system. The Welcome to Dell Service and Diagnostic Utilities screen is displayed. 2. Select your system model and operating system. For the list of supported operating systems, see Supported operating systems. 3. Click Continue. 4. From the list of drivers displayed, select the driver you require. 5. Select the self-extracting zip file and click Run. 6. Copy the driver to a CD, DVD, or USB drive. Repeat this step for all the drivers you require. 7. During the operating system installation, use the media that you created with the Load Driver option to load mass storage drivers. For more information on reinstalling the operating system, see the relevant section for your operating system. Accessing ZP files 1. Download the ZP file. The downloaded file will be with extension .exe. 2. Rename the file extension to .zip. 3. Extract the content. The driver files will be visible in the extracted folder. The diver can be installed by right clicking the .inf file. NOTE: S160 I/O driver name is bcraid .sys, where xyz is the first three digits of the driver version. For example, if the version is 7.0.0.0012, driver name is bcraid700.sys. Installing the drivers 35