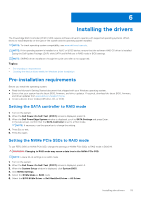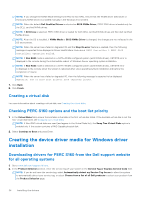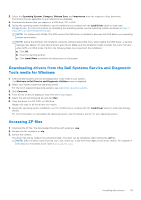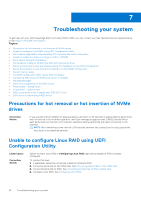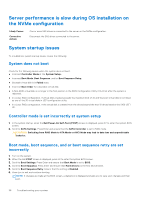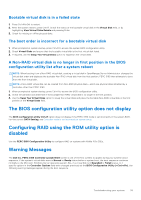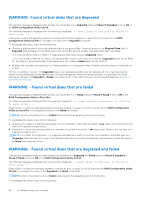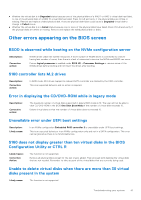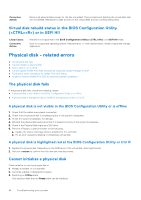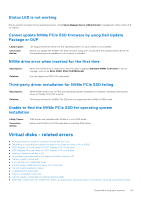Dell PowerEdge R760 PowerEdge RAID Controller S160 Users Guide - Page 38
Server performance is slow during OS installation on the NVMe configuration, System startup issues
 |
View all Dell PowerEdge R760 manuals
Add to My Manuals
Save this manual to your list of manuals |
Page 38 highlights
Server performance is slow during OS installation on the NVMe configuration Likely Cause: Corrective Action: One or more SAS drives is connected to the server on the NVMe configuration. Disconnect the SAS drives connected to the server. System startup issues To troubleshoot system startup issues, review the following: System does not boot Check for the following causes when the system does not boot: ● Incorrect Controller Mode at the System Setup. ● Incorrect Boot Mode, Boot Sequence, and/or Boot Sequence Retry. ● Bootable virtual disk is in Failed state. ● Incorrect Boot Order for a bootable virtual disk. ● A Non-RAID virtual disk is no longer in the first position in the BIOS Configuration Utility Ctrl+R list after the system is rebooted. ● In a Linux RAID configuration, if virtual disks created exceeds the maximum limit of 30 and the boot virtual disk is not listed as one of the 30 virtual disks in UEFI configuration utility. ● In a Linux RAID configuration, if the virtual disk is created from the drives beyond the first 10 drives listed in the S160 UEFI HII. Controller mode is set incorrectly at system setup 1. In the system startup, when the Dell Power-On Self-Test (POST) screen is displayed, press F2 to enter the system BIOS screen. 2. Scroll to SATA Settings. Press Enter and ensure that the SATA Controller is set to RAID mode. CAUTION: Switching from RAID Mode to ATA Mode or AHCI Mode may lead to data loss and unpredictable behavior. Boot mode, boot sequence, and or boot sequence retry are set incorrectly 1. Turn on the system. 2. When the Dell POST screen is displayed, press F2 to enter the system BIOS screen. 3. Scroll to Boot Settings. Press Enter and ensure that Boot Mode is set to BIOS. 4. Scroll to Boot Sequence. Press Enter and ensure that Hard drive C: is the first device listed. 5. Scroll to Boot Sequence Retry. Ensure that the setting is Enabled. 6. Press Esc to exit and continue booting. NOTE: If changes are made at the BIOS screen, a dialog box is displayed and asks you to save your changes and then exit. 38 Troubleshooting your system