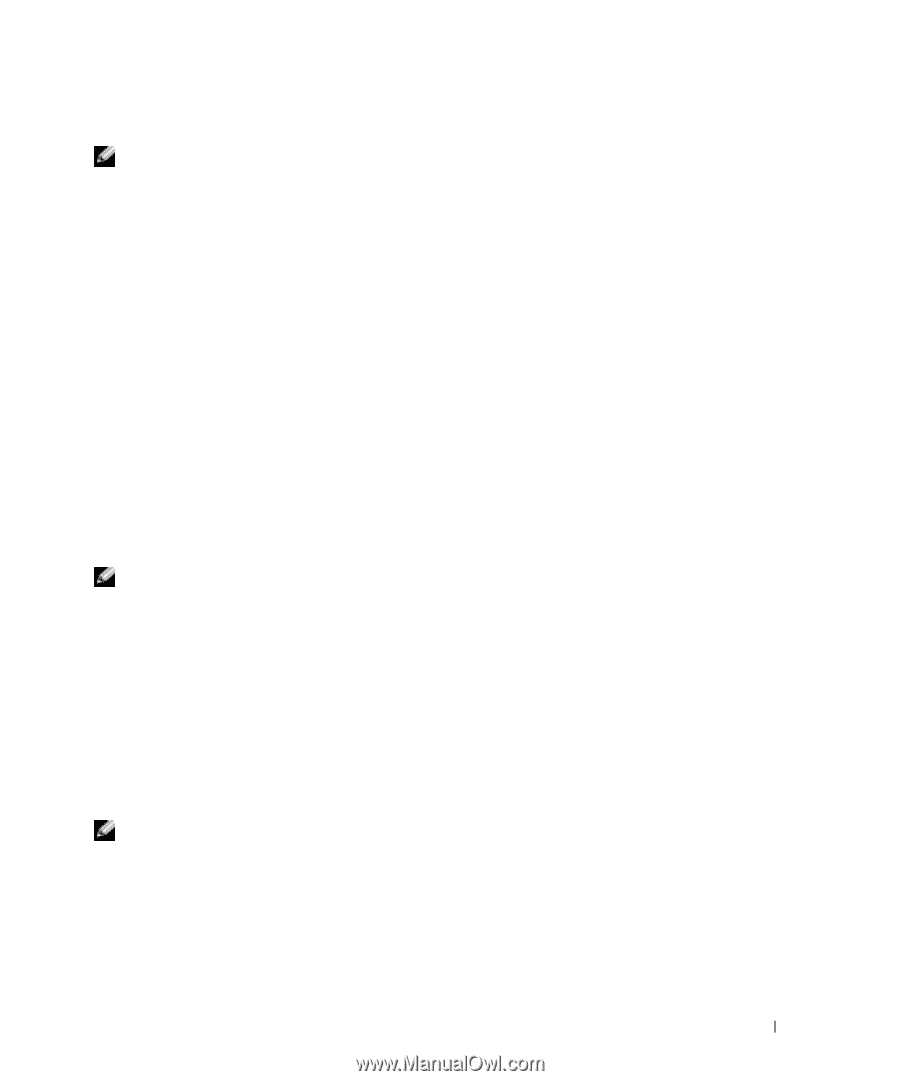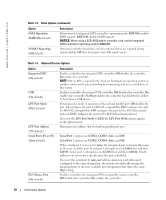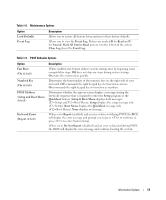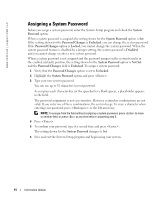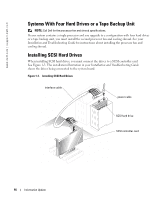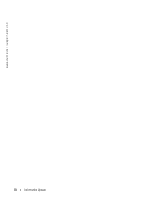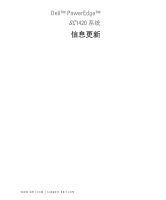Dell PowerEdge SC1420 Information Update - Page 17
Using Your System Password to Secure Your System, Operating With an Admin Password Set
 |
View all Dell PowerEdge SC1420 manuals
Add to My Manuals
Save this manual to your list of manuals |
Page 17 highlights
Using Your System Password to Secure Your System NOTE: If you have assigned an admin password (see "Using the Admin Password" in your User's Guide), the system accepts your admin password as an alternate system password. When the Password Changes option is set to Unlocked, you have the option to leave the password security enabled or to disable the password security. To leave the password security enabled: 1 Turn on or reboot your system by pressing . 2 Type your password and press . When the Password Changes option is set to Locked whenever you turn on your system or reboot your system by pressing , type your password and press at the prompt. After you type the correct system password and press , your system operates as usual. If an incorrect system password is entered, the system displays a message and prompts you to reenter your password. You have three attempts to enter the correct password. After the third unsuccessful attempt, the system displays an error message showing the number of unsuccessful attempts and that the system has halted and will shut down. This message can alert you to an unauthorized person attempting to use your system. Even after you shut down and restart the system, the error message continues to be displayed until the correct password is entered. NOTE: You can use the Password Changes option in conjunction with the System Password and Admin Password options to further protect your system from unauthorized changes. Operating With an Admin Password Set If Admin Password is Set, you must enter the correct admin password before you can modify most of the System Setup options. When you start the System Setup program, you must enter the password from the Unlock Setup option. If you do not enter the correct password in three attempts, the system lets you view, but not modify, the System Setup screens-with the following exception: If System Password is not set to Set and is not locked through the Password Changes option, you can assign a system password (however, you cannot disable or change an existing system password). NOTE: You can use the Password Changes option in conjunction with the Admin Password option to protect the system password from unauthorized changes. Information Update 15