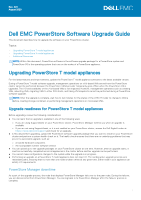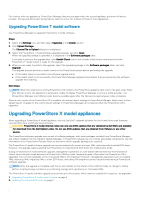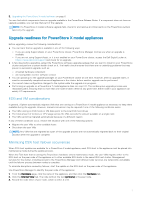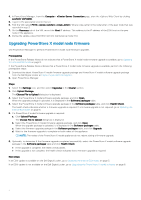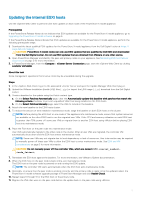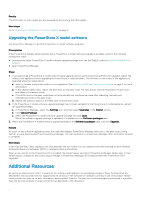Dell PowerStore 3000X EMC PowerStore Software Upgrade Guide - Page 4
Upgrading PowerStore X model node firmware, <serial_number>, <node_letter>
 |
View all Dell PowerStore 3000X manuals
Add to My Manuals
Save this manual to your list of manuals |
Page 4 highlights
4. In PowerStore Manager, from the Compute > vCenter Server Connection page, start the vSphere Web Client by clicking LAUNCH VSPHERE. 5. Log in to the associated vCenter Server. 6. Find the VM named PSTX--. Where node_letter is the node letter of the peer node that was recorded in step 3. 7. On the Summary tab of the VM, record the Host IP address. This address is the IP address of the ESXi host on the peer node of the appliance. 8. During the update, place this ESXi host into maintenance mode first. Upgrading PowerStore X model node firmware Use PowerStore Manager to perform PowerStore X model node firmware upgrades. Prerequisites If the PowerStore Release Notes do not indicate that a PowerStore X model node firmware upgrade is available, go to Updating the internal ESXi hosts on page 5. If the PowerStore Release Notes indicate that a PowerStore X model node firmware upgrade is available, perform the following prerequisite steps: 1. Download the latest PowerStore X model firmware upgrade package and PowerStore X model software upgrade package from the Dell Digital Locker at https://www.dell.com/support. 2. Open PowerStore Manager. Steps 1. Select the Settings icon, and then select Upgrades in the Cluster section. 2. Click Upload Package. The Choose File to Upload dialog box is displayed. 3. Select the PowerStore X model software upgrade package, and click Open. When the upgrade package is uploaded, it is displayed in the Software packages table. 4. Select the PowerStore X model software upgrade package in the Software packages table, and click Health Check. The health check indicates whether a firmware upgrade is required. If a firmware upgrade is not required, go to Updating the internal ESXi hosts on page 5. 5. If a PowerStore X model firmware upgrade is required: a. Click Upload Package. The Choose File to Upload dialog box is displayed. b. Select the PowerStore X model firmware upgrade package, and click Open. When the upgrade package is uploaded, it is displayed in the Software packages table. c. Select the firmware upgrade package in the Software packages table, and click Upgrade. d. Wait for the firmware upgrade to complete on both nodes of the appliance. NOTE: The nodes of the PowerStore X model appliance do not reboot during a firmware upgrade. 6. Optionally, to determine if the firmware upgrade completed successfully, select the PowerStore X model software upgrade package in the Software packages table and click Health Check. ● If the upgrade is complete, the health check passes. ● If the upgrade is not complete, the health check indicates that a firmware upgrade is required. Next steps If an ESXi update is available on the Dell Digital Locker, go to Updating the internal ESXi hosts on page 5. If an ESXi update is not available on the Dell Digital Locker, go to Upgrading the PowerStore X model software on page 6. 4