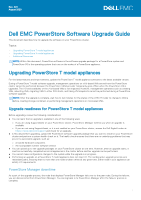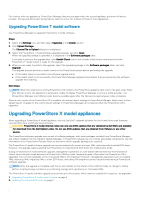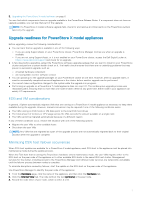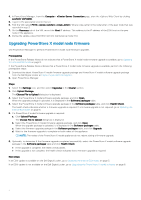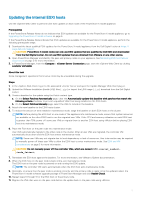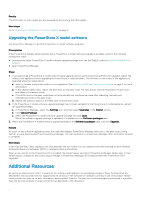Dell PowerStore 3000X EMC PowerStore Software Upgrade Guide - Page 5
Updating the internal ESXi hosts
 |
View all Dell PowerStore 3000X manuals
Add to My Manuals
Save this manual to your list of manuals |
Page 5 highlights
Updating the internal ESXi hosts Use the vSphere Web Client to perform ESXi host updates on each node of the PowerStore X model appliance. Prerequisites If the PowerStore Release Notes do not indicate that ESXi updates are available for the PowerStore X model appliance, go to Upgrading the PowerStore X model software on page 6. If the PowerStore Release Notes indicate that ESXi updates are available for the PowerStore X model appliance, perform the following prerequisite steps: 1. Download the latest qualified ESXi updates for the PowerStore X model appliance from the Dell Digital Locker at https:// www.dell.com/support. CAUTION: PowerStore X model nodes can only use ESXi updates that are qualified by Dell EMC and downloaded from the Dell Digital Locker. Do not use ESXi updates that are obtained from VMware or any other source. 2. Open PowerStore Manager and identify the peer and primary nodes on your appliance. See Minimizing ESXi host failover occurrences on page 3 for more information. 3. In PowerStore Manager, from the Compute > vCenter Server Connection page, start the vSphere Web Client by clicking LAUNCH VSPHERE. About this task Some management operations that involve vVols may be unavailable during the upgrade. Steps 1. In the vSphere Web Client, log in to the associated vCenter Server and open the Update Manager Web Client plug-in. 2. Upload the VMware Installation Bundle (VIB) files (.zip) or import the ESXi image (.iso) download from the Dell Digital Locker. 3. Create a baseline for the update using the Patch content type. a. On the Select Patches Automatically page, clear the Automatically update this baseline with patches that match the following criteria checkbox to prevent unqualified VIBs from being installed on the ESXi hosts. b. On the Select Patches Manually page, select the VIBs to include in the baseline. 4. Attach the new baseline to the ESXi hosts cluster. 5. To reduce the amount of time needed in maintenance mode, stage the baseline on both ESXi hosts in the cluster. NOTE: Before placing the ESXi host on one node of the appliance into maintenance mode, ensure that system resources are available on the other ESXI host to run the migrated user VMs. If the CPU and memory utilization on each ESXi host is greater than 75%, power off some user VMs or migrate them to another ESXi host using vMotion before placing ESXi host into maintenance mode. 6. Place the ESXi host on the peer node into maintenance mode. User VMs automatically migrate to the other node in the cluster. After all user VMs are migrated, the controller VM automatically shuts down and the ESXi host enters maintenance mode. NOTE: Some user VMs may not migrate due to local dependency or lack of resources. User intervention may be required to manually power off these user VMs to allow the ESXi host to enter maintenance mode. See ESXi and VM considerations on page 3 for more information. CAUTION: Do not manually power off the controller VMs, which are named PSTX-. 7. Remediate the ESXi host against the baseline. For more information, see VMware vSphere documentation. 8. When the ESXi host on the peer node is back online, exit maintenance mode. The ESXi host on the peer node is powered on and running the ESXi update. NOTE: The controller VM starts automatically when the ESXi host exits maintenance mode. 9. Optionally, to ensure that the peer node is working correctly and the primary node is ready to be the updated, select the PowerStore X model software upgrade package in PowerStore Manager and click Health Check. 10. Repeat steps 6 through 9 for the ESXi host on the primary node. 11. Migrate the VMs that were on the peer node before the update back to the peer node using vMotion. 5