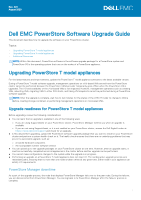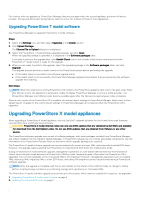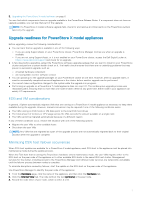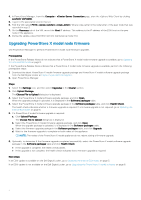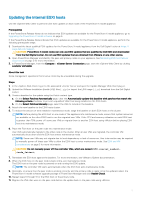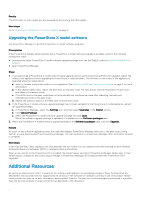Dell PowerStore 3000X EMC PowerStore Software Upgrade Guide - Page 6
Upgrading the PowerStore X model software
 |
View all Dell PowerStore 3000X manuals
Add to My Manuals
Save this manual to your list of manuals |
Page 6 highlights
Results The ESXi hosts on both nodes are now powered on and running the ESXi update. Next steps Go to Upgrading the PowerStore X model software on page 6. Upgrading the PowerStore X model software Use PowerStore Manager to perform PowerStore X model software upgrades. Prerequisites If the PowerStore Release Notes indicate that a PowerStore X model software upgrade is available, perform the following prerequisite steps: ● Download the latest PowerStore X model software upgrade package from the Dell Digital Locker at https://www.dell.com/ support. ● Open PowerStore Manager. Steps 1. If you performed a PowerStore X model node firmware upgrade without performing internal ESXi hosts updates, reboot the nodes of the appliance before upgrading the PowerStore X model software. The firmware on the nodes of the appliance is upgraded while the nodes reboot. a. Identify the peer and primary nodes on your appliance. See Minimizing ESXi host failover occurrences on page 3 for more information. b. In the vSphere Web Client, reboot the ESXi host for the peer node. For instructions, see the PowerStore Power Down and Reboot Procedures Guide. c. If the ESXi host on the peer node does not automatically exit maintenance mode after rebooting, manually exit maintenance mode on the peer node. d. Repeat the previous steps for the ESXi host on the primary node. 2. If the PowerStore X model software upgrade package has not been uploaded to the PowerStore X model appliance, upload the upgrade package. a. In PowerStore Manager, select the Settings icon, and then select Upgrades in the Cluster section. b. Click Upload Package. c. Select the PowerStore X model software upgrade package and click Open. When the software upgrade package is uploaded, it is displayed in the Software packages table. 3. Select the PowerStore X model software upgrade package in the Software packages table, and click Upgrade. Results As a part of the software upgrade process, the node that displays PowerStore Manager fails over to the peer node. During failover, you are disconnected from PowerStore Manager. You can log back in to PowerStore Manager after the failover process is complete. Next steps In the vSphere Web Client, rebalance the VMs between the two nodes. You can rebalance the VMs manually or allow VMware Distributed Resource Scheduler (DRS) to rebalance them automatically. When a new version of the PowerStore OS is installed, the column layout settings in PowerStore Manager tables reset to their default layout. Changes to the column layout settings in PowerStore Manager do not persist when the PowerStore OS is upgraded. Additional Resources As part of an improvement effort, revisions of the software and hardware are periodically released. Some functions that are described in this document are not supported by all versions of the software or hardware currently in use. The product release notes provide the most up-to-date information about product features. Contact your technical support professional if a product does not function properly or does not function as described in this document. 6