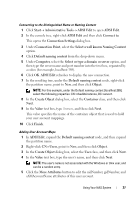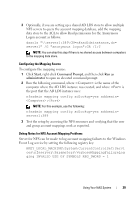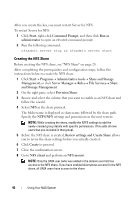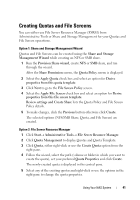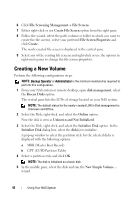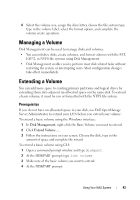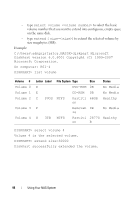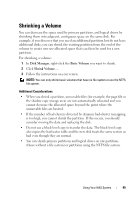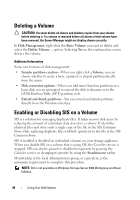Dell PowerVault NX200 User Manual - Page 42
Creating a New Volume
 |
View all Dell PowerVault NX200 manuals
Add to My Manuals
Save this manual to your list of manuals |
Page 42 highlights
6 Click File Screening ManagementFile Screens. 7 Either right-click or use Create File Screen option from the right pane. 8 Follow the wizard, select the path (volume or folder in which you want to create the file screen), select your preferred File Screen Properties and click Create. The newly-created file screen is displayed in the central pane. 9 Select any of the existing file screens and right-click or use the options in right-most panes to change the file screen properties. Creating a New Volume Perform the following configuration steps. NOTE: Backup Operator or Administrator is the minimum membership required to perform this configuration. 1 From your NAS system or remote desktop, open disk management, select the Rescan Disks option. The central pane lists the LUNs of storage located on your NAS system. NOTE: The default status for the newly-created LUN in Disk management is Unknown and Offline. 2 Select the Disk, right-click, and select the Online option. Now the disk is seen as Unknown and Not Initialized. 3 Select the Disk, right-click, and select the Initialize Disk option. In the Initialize Disk dialog box, select the disk(s) to initialize. A pop-up window to select the partition style for the selected disks is displayed with the following options: a MBR (Master Boot Record) b GPT (GUID Partition Table) 4 Select a partition style and click OK. NOTE: The disk is initialized as a basic disk. 5 In the middle pane, select the disk and run the New Simple Volume... wizard. 42 Using Your NAS System