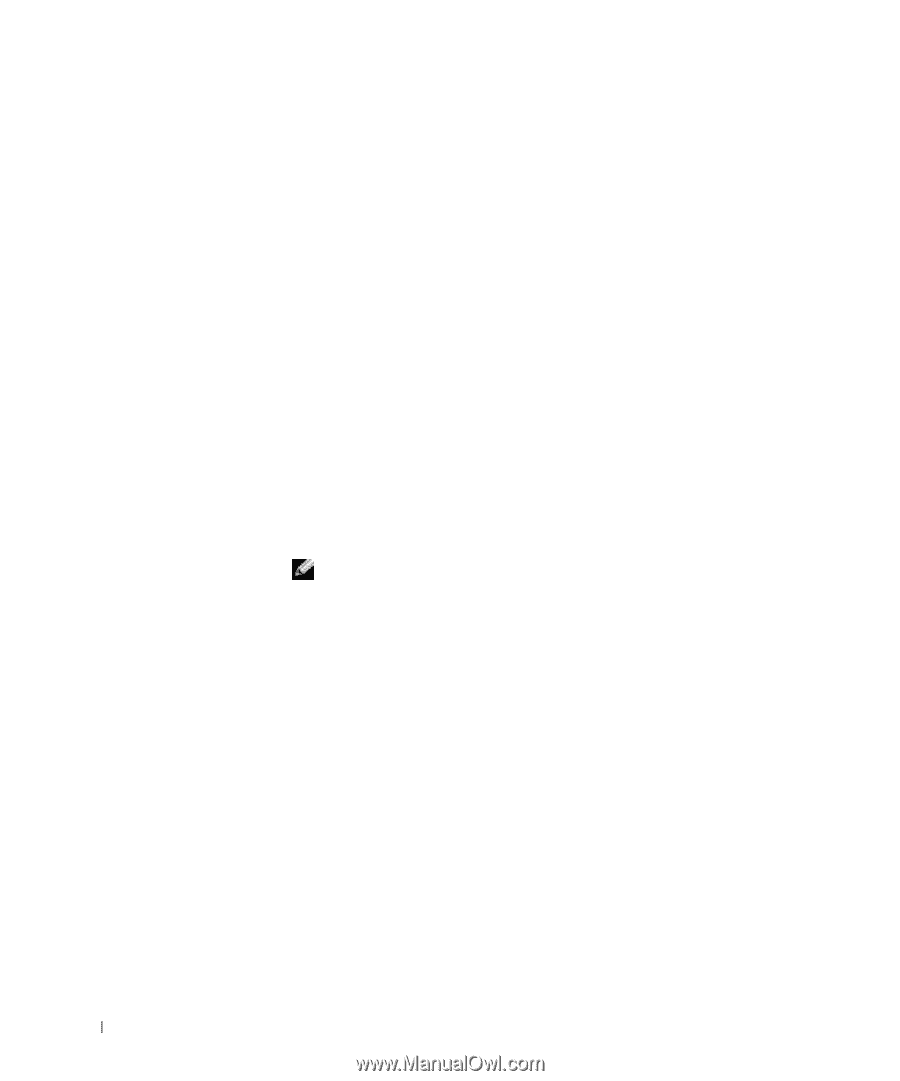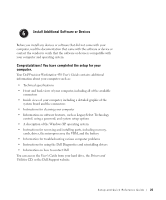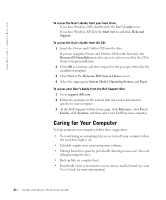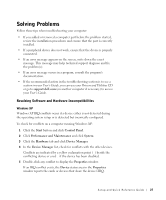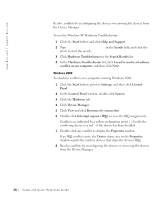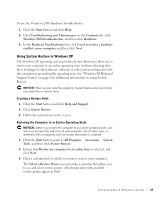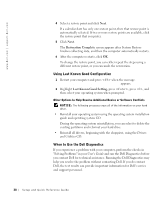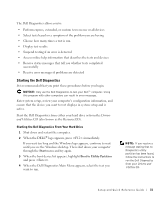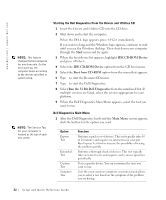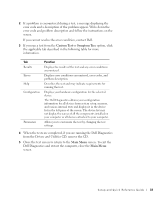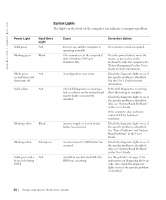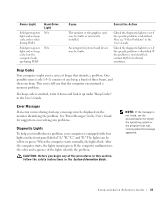Dell Precision 650 Setup and Quick Reference Guide - Page 30
Using Last Known Good Configuration, When to Use the Dell Diagnostics, Restoration Complete - driver
 |
View all Dell Precision 650 manuals
Add to My Manuals
Save this manual to your list of manuals |
Page 30 highlights
www.dell.com | support.dell.com 4 Select a restore point and click Next. If a calendar date has only one restore point, then that restore point is automatically selected. If two or more restore points are available, click the restore point that you prefer. 5 Click Next. The Restoration Complete screen appears after System Restore finishes collecting data, and then the computer automatically restarts. 6 After the computer restarts, click OK. To change the restore point, you can either repeat the steps using a different restore point, or you can undo the restoration. Using Last Known Good Configuration 1 Restart your computer and press when the message Please select the operating system to start appears. 2 Highlight Last Known Good Setting, press , press , and then select your operating system when prompted. Other Options to Help Resolve Additional Device or Software Conflicts NOTICE: The following processes erase all of the information on your hard drive. • Reinstall your operating system using the operating system installation guide and operating system CD. During the operating system reinstallation, you can select to delete the existing partitions and reformat your hard drive. • Reinstall all drivers, beginning with the choppiest, using the Drivers and Utilities CD. When to Use the Dell Diagnostics If you experience a problem with your computer, perform the checks in "Solving Problems" in your User's Guide and run the Dell Diagnostics before you contact Dell for technical assistance. Running the Dell Diagnostics may help you resolve the problem without contacting Dell. If you do contact Dell, the test results can provide important information for Dell's service and support personnel. 30 Setup and Quick Re ference Guide