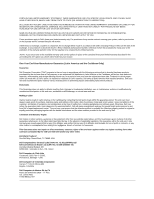Dell Precision M40 Dell Precision Mobile Workstation M40 User's Guide - Page 95
PC Cards
 |
View all Dell Precision M40 manuals
Add to My Manuals
Save this manual to your list of manuals |
Page 95 highlights
4. Click OK to save the settings and close the window. To open the Mouse Properties window, you can also right-click the Touch Pad icon on the taskbar, and click Touch Pad Properties. To disable the selected touch pad or track stick settings, click in the Disable this Device box. If you docked your computer with a mouse, the touch pad and track stick settings are automatically disabled. Changing the Track Stick Cap Your computer came with additional track stick caps. You may need to change the track stick cap if it wears down from prolonged use. 1. Pull the cap off the track stick. 2. Align a new cap over the square track stick post and gently press the cap down onto the post. 3. Test the track stick to ensure that the cap is seated properly. PC Cards See "Technical Specifications" for information on supported PC Cards. NOTES: A PC Card is not a boot device. The "type" of a card refers to its thickness, not its functionality. Your computer recognizes most I/O cards and automatically loads the device driver associated with the card. NOTICE: Extended cards are longer versions of standard PC Cards. They fit into and operate correctly with your computer. Follow these precautions when using extended PC Cards: l Make sure that nothing strikes the exposed end of an installed extended card. Otherwise, damage to the system board can occur. l Always remove an extended PC Card before you pack the computer in its carrying case. l Try installing an extended card in the upper PC Card slot to allow room for a second PC Card. Removing PC Cards and Blanks NOTICE: Use the PC Card configuration utility on the taskbar to select and disable a card before you remove it. If you do not disable the card using the configuration utility, you could lose data from open programs. 1. Disable the PC Card by using the PC Card configuration utility on the taskbar. 2. Press the eject button. NOTE: A dot on each eject button indicates whether the button is for the top or bottom PC Card slot.