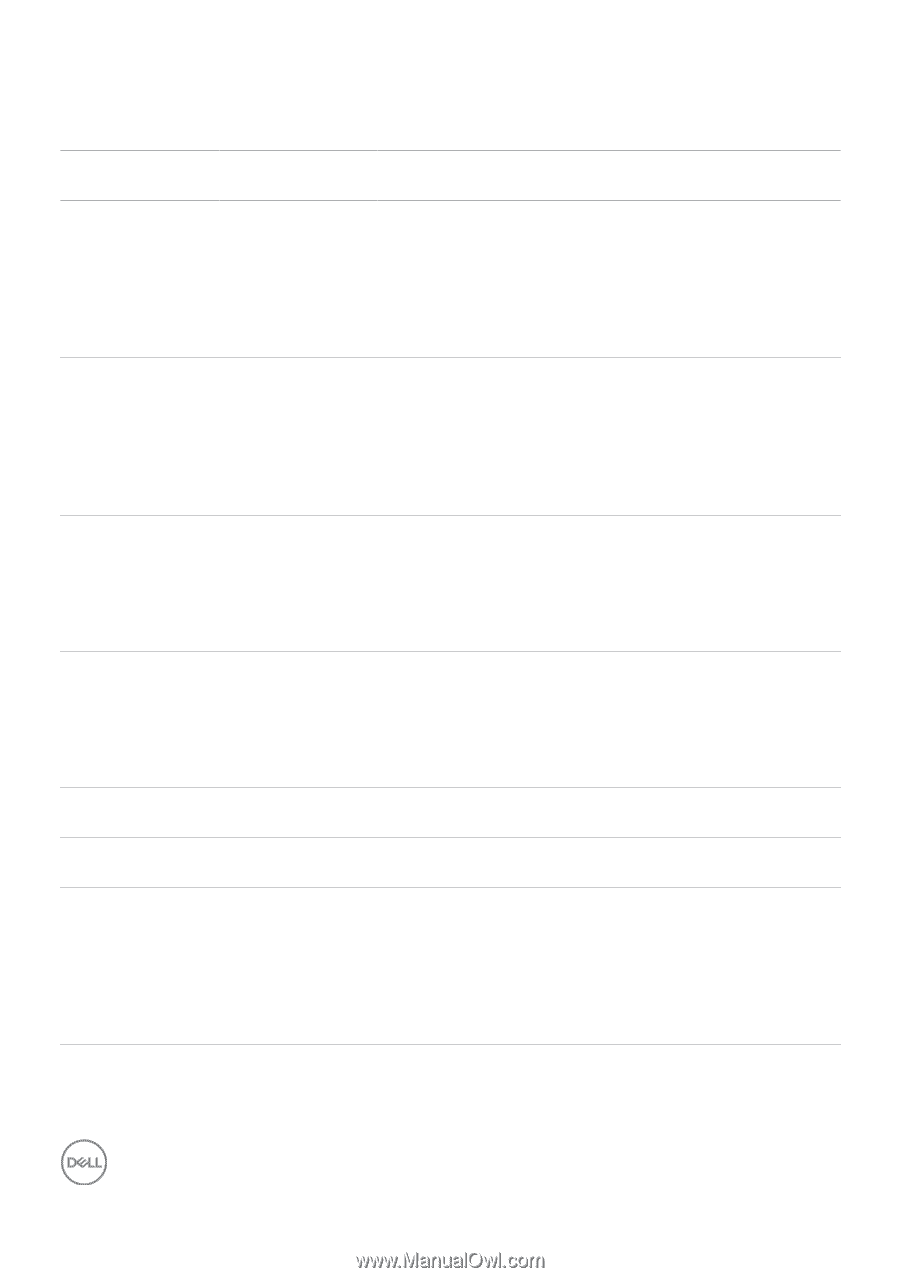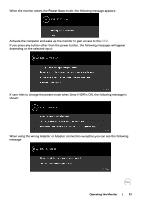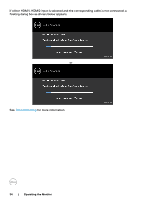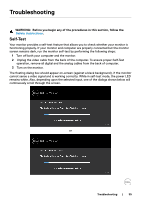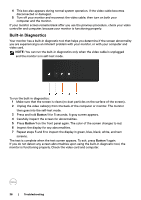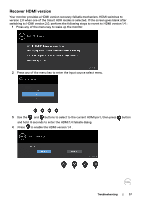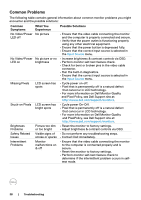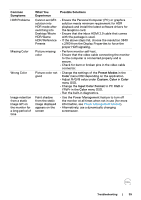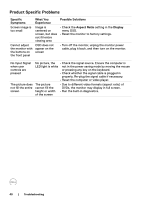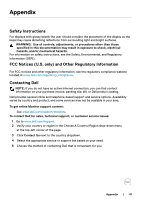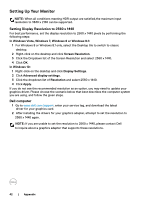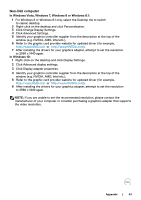Dell S2719DM Monitor Users Guide - Page 38
Common Problems, Common, Symptoms, What You, Experience, Possible Solutions
 |
View all Dell S2719DM manuals
Add to My Manuals
Save this manual to your list of manuals |
Page 38 highlights
Common Problems The following table contains general information about common monitor problems you might encounter and the possible solutions: Common Symptoms No Video/Power LED off No Video/Power LED on Missing Pixels Stuck-on Pixels Brightness Problems Safety Related Issues Intermittent Problems What You Experience No picture No picture or no brightness LCD screen has spots LCD screen has bright spots Picture too dim or too bright Visible signs of smoke or sparks Monitor malfunctions on & off Possible Solutions • Ensure that the video cable connecting the monitor and the computer is properly connected and secure. • Verify that the power outlet is functioning properly using any other electrical equipment. • Ensure that the power button is depressed fully. • Ensure that the correct input source is selected in the Input Source menu. • Increase brightness & contrast controls via OSD. • Perform monitor self-test feature check. • Check for bent or broken pins in the video cable connector. • Run the built-in diagnostics. • Ensure that the correct input source is selected in the Input Source menu. • Cycle power on-off. • Pixel that is permanently off is a natural defect that canoccur in LCD technology. • For more information on Dell Monitor Quality and Pixel Policy, see Dell Support site at: http://www.dell.com/support/monitors. • Cycle power On-Off. • Pixel that is permanently off is a natural defect that canoccur in LCD technology. • For more information on Dell Monitor Quality and PixelPolicy, see Dell Support site at: http://www.dell.com/support/monitors. • Reset the monitor to factory settings. • Adjust brightness & contrast controls via OSD. • Do not perform any troubleshooting steps. • Contact Dell immediately. • Ensure that the video cable connecting the monitor to the computer is connected properly and is secure. • Reset the monitor to factory settings. • Perform monitor self-test feature check to determine if the intermittent problem occurs in selftest mode. 38 | Troubleshooting