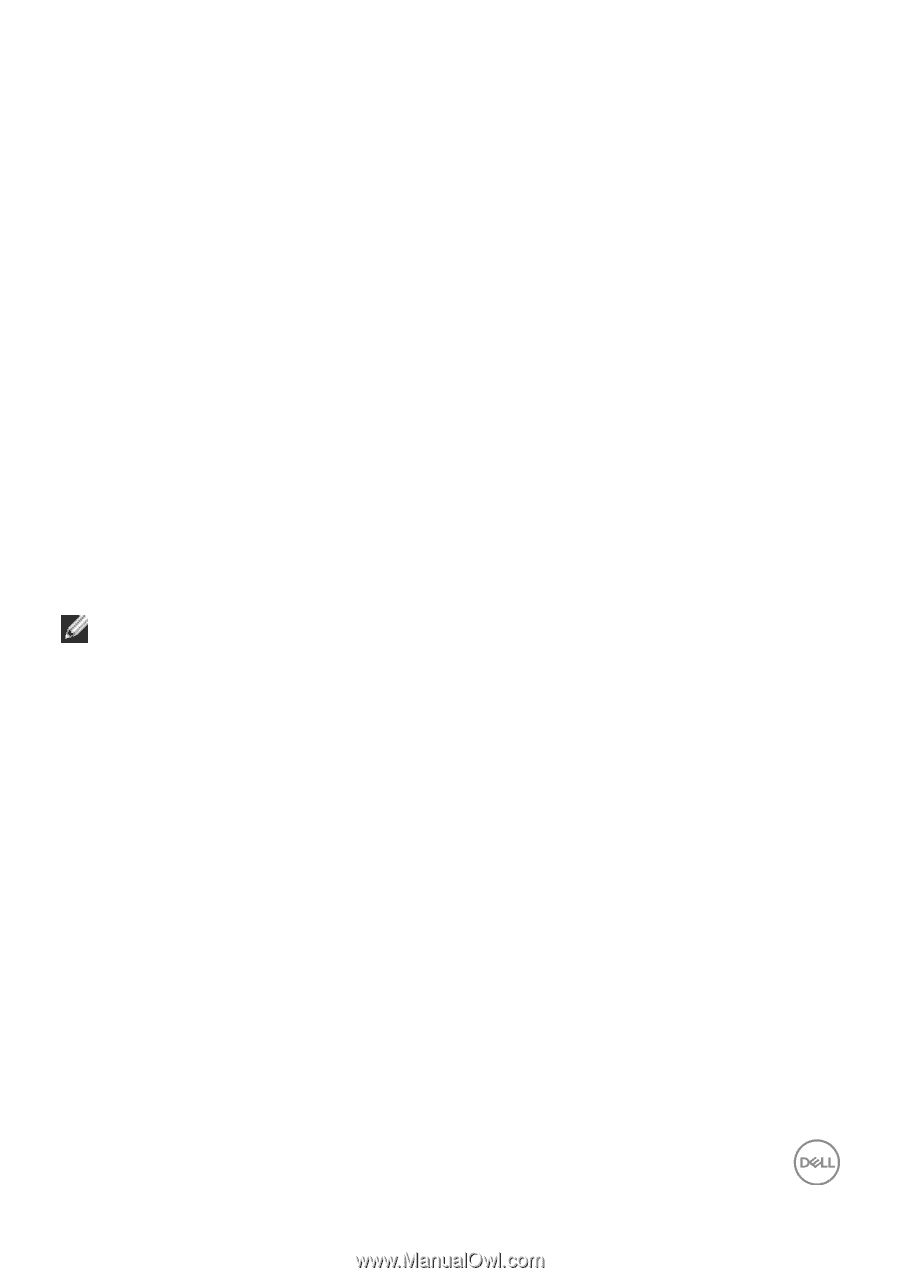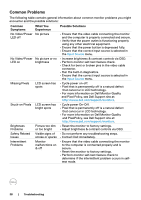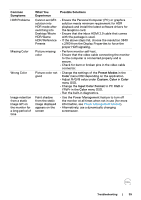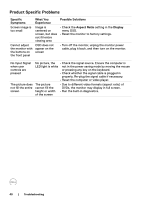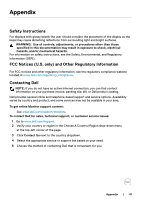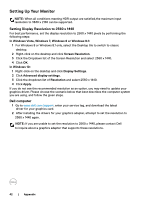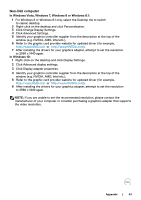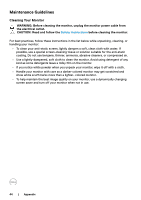Dell S2719DM Monitor Users Guide - Page 43
Non-Dell computer, In Windows Vista, Windows 7, Windows 8 or Windows 8.1, In Windows 10
 |
View all Dell S2719DM manuals
Add to My Manuals
Save this manual to your list of manuals |
Page 43 highlights
Non-Dell computer In Windows Vista, Windows 7, Windows 8 or Windows 8.1: 1 For Windows 8 or Windows 8.1 only, select the Desktop tile to switch to classic desktop. 2 Right-click on the desktop and click Personalization. 3 Click Change Display Settings. 4 Click Advanced Settings. 5 Identify your graphics controller supplier from the description at the top of the window (e.g. NVIDIA, AMD, Intel etc.). 6 Refer to the graphic card provider website for updated driver (for example, http://www.AMD.com or http://www.NVIDIA.com). 7 After installing the drivers for your graphics adapter, attempt to set the resolution to 2560 x 1440 again. In Windows 10: 1 Right-click on the desktop and click Display Settings. 2 Click Advanced display settings. 3 Click Display adapter properties. 4 Identify your graphics controller supplier from the description at the top of the window (e.g. NVIDIA, AMD, Intel etc.). 5 Refer to the graphic card provider website for updated driver (for example, http://www.AMD.com or http://www.NVIDIA.com). 6 After installing the drivers for your graphics adapter, attempt to set the resolution to 2560 x 1440 again. NOTE: If you are unable to set the recommended resolution, please contact the manufacturer of your computer or consider purchasing a graphics adapter that supports the video resolution. Appendix | 43