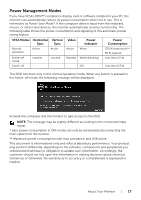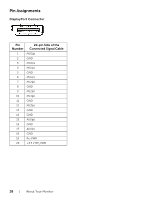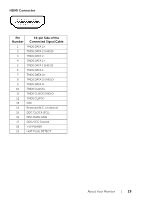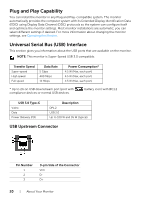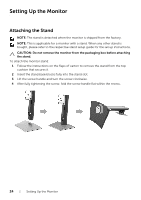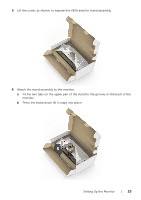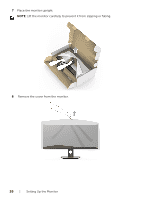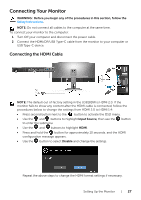Dell U3818DW UltraSharp Monitor Users Guide - Page 22
LCD Monitor Quality and Pixel Policy, Maintenance Guidelines, USB Ports, Cleaning Your Monitor
 |
View all Dell U3818DW manuals
Add to My Manuals
Save this manual to your list of manuals |
Page 22 highlights
A7 D- B7 A8 SBU1 B8 A9 VBUS B9 A10 RX2- B10 A11 RX2+ B11 A12 GND B12 SBU2 VBUS RX1RX1+ GND USB Ports • 1 x USB Type-C - bottom • 2 x USB 3.0 upstream - bottom • 2 x USB 3.0 downstream - bottom • 2 x USB 3.0 downstream - side • Power Charging Port- the port with battery icon; supports fast current charging capability if the device is BC1.2 compatible. NOTE: USB 3.0 functionality requires a USB 3.0-capable computer. NOTE: The monitor's USB interface works only when the monitor is On or in the power save mode. If you turn Off the monitor and then turn it On, the attached peripherals may take a few seconds to resume normal functionality. LCD Monitor Quality and Pixel Policy During the LCD Monitor manufacturing process, it is not uncommon for one or more pixels to become fixed in an unchanging state which are hard to see and do not affect the display quality or usability. For more information on Dell Monitor Quality and Pixel Policy, see Dell Support site at: http://www.dell.com/support/monitors. Maintenance Guidelines Cleaning Your Monitor CAUTION: Read and follow the Safety Instructions before cleaning the monitor. WARNING: Before cleaning the monitor, unplug the monitor power cable from the electrical outlet. For best practices, follow the instructions in the list below while unpacking, cleaning, or handling your monitor: • To clean your anti-static screen, lightly dampen a soft, clean cloth with water. If possible, use a special screen-cleaning tissue or solution suitable for the antistatic coating. Do not use benzene, thinner, ammonia, abrasive cleaners, or compressed air. 22 | About Your Monitor