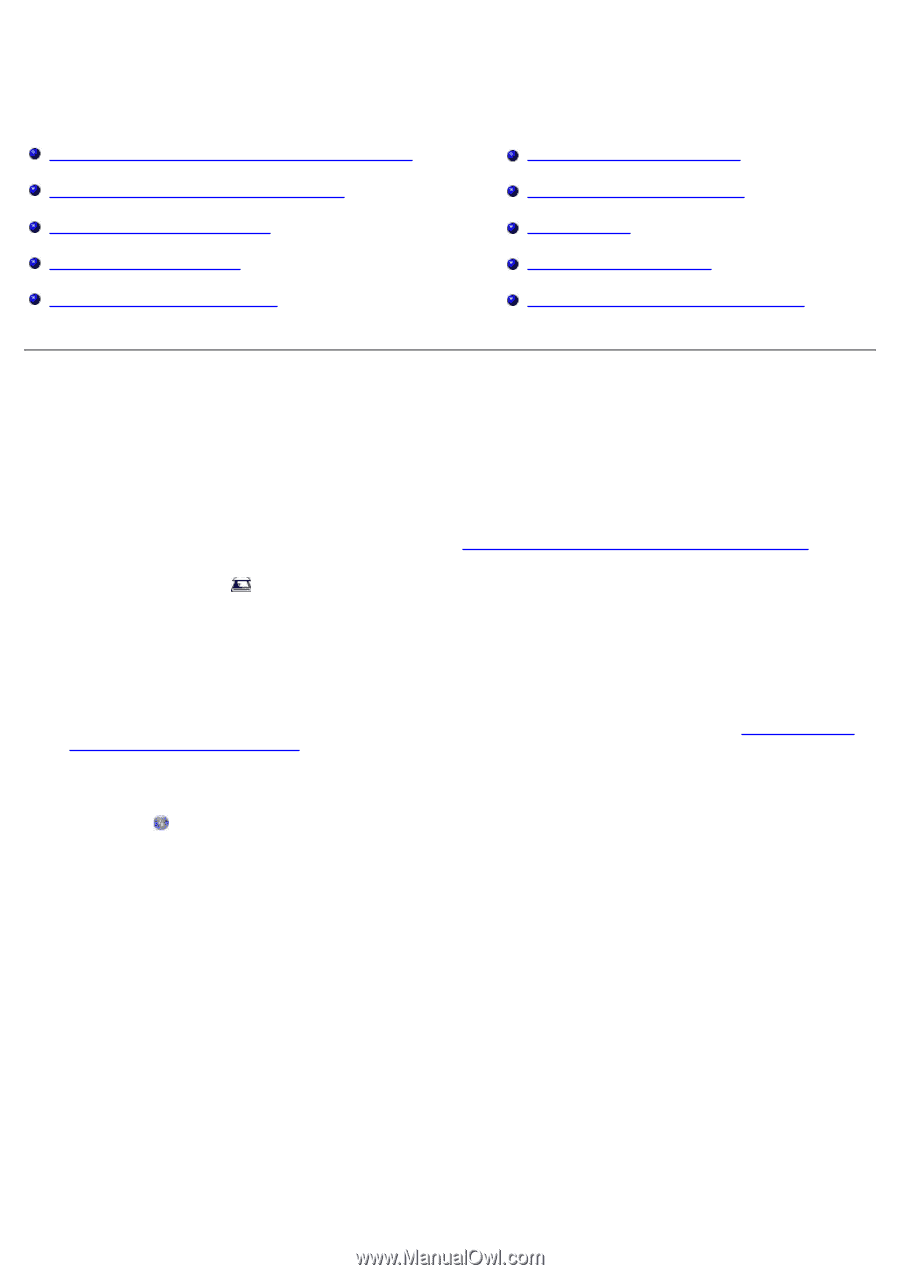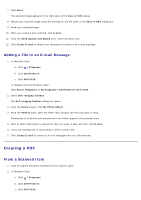Dell V105 User Guide - Page 52
Scanning - imaging toolbox windows 8
 |
UPC - 884116002819
View all Dell V105 manuals
Add to My Manuals
Save this manual to your list of manuals |
Page 52 highlights
Scanning Scanning Single-Page Documents and Single Photos Scanning Multiple Photos Into a Single File Scanning Documents for Editing Scanning Photos for Editing Saving Photos on Your Computer Resizing Images or Documents E-Mailing Documents or Photos Creating a PDF Customizing Scan Settings Changing the Scan Settings Preferences Scanning Single-Page Documents and Single Photos Using the Operator Panel 1. Turn on your computer and printer, and ensure that they are connected. 2. Load your original document. For more information, see Loading Original Documents on the Scanner Glass. 3. Press the Scan button . Using Your Computer 1. Turn on your computer and printer, and ensure that they are connected. 2. Load your original document or photo facedown on the scanner glass. For more information, see Loading Original Documents on the Scanner Glass. 3. In Windows Vista™: a. Click ® Programs. b. Click Dell Printers. c. Click Dell V105. In Windows® XP or Windows 2000: Click Start® Programs or All Programs® Dell Printers® Dell V105. 4. Select Dell Imaging Toolbox. The Dell Imaging Toolbox dialog box opens. 5. From the Home screen, click Scan. The What are you scanning? dialog box opens. 6. Select the Photo option. If you want to scan a document without changing the text, and you do not want to make a PDF, selecting the Photo option scans the document as an image and sends it to the Library instead of your default word-processing