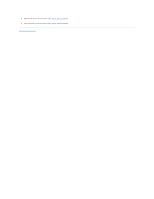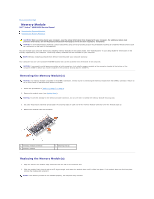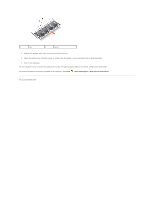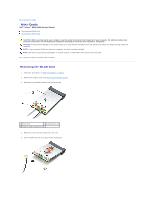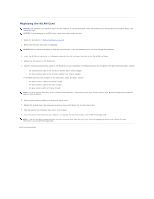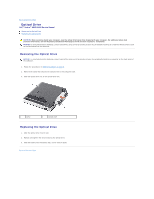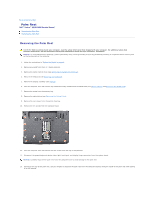Dell Vostro A860 Service Manual - Page 29
Replacing the WLAN Card
 |
View all Dell Vostro A860 manuals
Add to My Manuals
Save this manual to your list of manuals |
Page 29 highlights
Replacing the WLAN Card NOTICE: The connectors are keyed to ensure correct insertion. If you feel resistance, check the connectors on the card and on the system board, and realign the card. NOTICE: To avoid damage to the WLAN card, never place cables under the card. 1. Follow the procedures in "Before You Begin" on page 9. 2. Remove the new Mini-Card from its packaging. NOTICE: Use firm and even pressure to slide the card into place. If you use excessive force, you may damage the connector. 3. Insert the WLAN card connector at a 45-degree angle into the slot and press the other end of the WLAN card down. 4. Replace the two screws on the WLAN card. 5. Connect the appropriate antenna cables to the WLAN card you are installing. If the WLAN card has two triangles on the label (white and black), connect: l the white antenna cable to the connector labeled "main" (white triangle) l the black antenna cable to the connector labeled "aux" (black triangle) If the WLAN card has three triangles on the label (white, black, and gray), connect: l the white antenna cable to the white triangle l the black antenna cable to the black triangle l the gray antenna cable to the gray triangle NOTE: The gray antenna cable may not be available in all computers. The presence of the gray antenna cable in your Mini-Card compartment depends upon the type of display. 6. Secure unused antenna cables in the protective mylar sleeve. 7. Replace the module cover (see Replacing the Module Cover) and tighten the two securing screws. 8. Slide the battery into the battery bay, until it clicks in place. 9. Install the drivers and utilities for your computer, as required. For more information, see the Dell Technology Guide. NOTE: If you are installing a communication card from a source other than Dell, you must install the appropriate drivers and utilities. For more information, see the Dell Technology Guide. Back to Contents Page