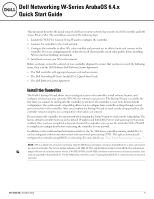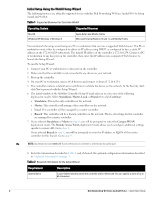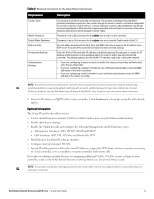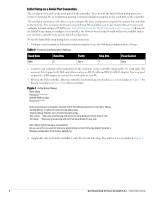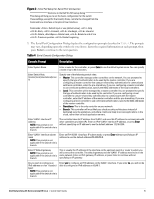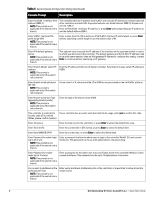Dell W-7030 AOS 6.4.x Quick Start Guide - Page 2
Initial Setup Using the WebUI Setup Wizard, Operating System, Supported Browser, Requirement
 |
View all Dell W-7030 manuals
Add to My Manuals
Save this manual to your list of manuals |
Page 2 highlights
Initial Setup Using the WebUI Setup Wizard The following browsers are officially supported for use with the Dell Networking W-Series ArubaOS 6.4.x Setup wizard and WebUI: Table 1 Supported Browsers for Controller WebUI Operating System Supported Browser MacOS Windows XP, Windows 7, Windows 8 Apple Safari and Mozilla Firefox Microsoft Internet Explorer 10 and 11, and Mozilla Firefox You can launch the setup wizard using any PC or workstation that can run a supported Web browser. The PC or workstation must either be configured to obtain its IP address using DHCP, or configured to have a static IP address on the 172.16.0.0/24 subnetwork. The default IP address of the controller is 172.16.0.254. Connect a PC or workstation to any line port on the controller, then enter this IP address into a supported Web browser to launch the Setup Wizard. To run the Setup Wizard: 1. Connect your PC or workstation to a line port on the controller. 2. Make sure that the controller is not connected to any device on your network. 3. Boot up the controller. 4. On your PC or workstation, open a Web browser and connect to https://172.16.0.254. 5. The controller contains a default server certificate to validate the device on the network. At the Security Alert, click Yes to proceed with the Setup Wizard. 6. The initial window of the Mobility Controller Setup Wizard asks you to select one of the following deployment modes. Select Standalone, Master, Local, or Branch then click Continue. Standalone: This is the only controller on the network. Master: This controller will manage other controllers on the network. Local: This controller will be managed by a master controller. Branch: This controller will be a branch controller on the network. That is, all settings for this controller are managed by a master controller. 7. If you selected Standalone or Master in step 6, you will be prompted to select the Campus WLAN deployment mode. The Remote Access Points deployment mode allows you to configure additional settings specific to remote APs. Go to step 8. If you selected Branch in step 6, you will be prompted to enter the IP address or FQDN of the master controller for this branch. Go to step 9. NOTE: By default, the last 1000BASE-X port of the branch controller is selected as the uplink port. 8. Enter the information described in Table 2, and, if desired, the optional configuration information described in "Optional Information" on page 3. Table 2 Required Information for the Setup Wizard Requirement Description System Name A user-defined name by which the controller will be referenced. You can specify a name of up to 63 characters. 2 Dell Networking W-Series ArubaOS 6.4.x | Quick Start Guide