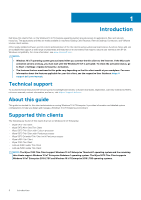Dell Wyse 5070 Windows 10 IoT Enterprise for Wyse Thin Clients Administrator s - Page 11
Configuring Citrix Receiver session services, Citrix Workspace app
 |
View all Dell Wyse 5070 manuals
Add to My Manuals
Save this manual to your list of manuals |
Page 11 highlights
For more information, see Administrative features. NOTE: The information shown in the dialog box varies for different thin client devices and software releases. When you log in as a user, only few tabs such as Client Information, QFE, Installed Products, WDM/WMS Packages, Copyrights/ Patents, and About and Support are displayed. Configuring Citrix Receiver session services Citrix Receiver is a server-based computing technology that separates the logic of an application from its user interface. The Citrix Receiver client software installed on the thin client device enables you to interact with the application GUI, while all the application processes run on the server. About this task Citrix Receiver session services are available on the network using Windows Server 2008, Windows Server 2012, or Windows Server 2016 with Terminal Services and one of the following installed: • Citrix Virtual Apps and Desktops 7.5 • Citrix Virtual Apps and Desktops 7.6 • Citrix Virtual Apps and Desktops 7.8 • Citrix Virtual Apps and Desktops 7.9 • Citrix Virtual Apps and Desktops 7.11 • Citrix Virtual Apps and Desktops 7.18 NOTE: If you use a Windows Server 2008 R2, a Terminal Services Client Access License (TSCAL) server must also be accessible on the network. The server grants a temporary license, which expires after 120 days. After the temporary license expires, purchase and install the TSCALs on the server. You cannot establish a connection without a temporary or permanent license. To configure a Citrix Receiver session, do the following: Steps 1. Log in as an administrator. 2. Access the Citrix Server using one of the following options: • From the Start Menu, click Citrix Receiver. • Double-click the Citrix Receiver icon on the desktop. After you log in to the Citrix server, the Add Account window is displayed. 3. In the Add Account window, enter the server IP address. 4. Click Next. • For secure connections, enter Fully Qualified Domain Name (FQDN). • For non-secure connections, enter the IP address. 5. Enter the user credentials, and click Log on. You can add an account by providing the IP address, and you can view the details of the Citrix Receiver. 6. Click Yes, and then click Next. The virtual desktop of the Citrix receiver is displayed. 7. In the virtual desktop window, go to Add Apps (+) > All Applications. You can select or clear the application check box. The selected applications are displayed on the virtual desktop. 8. On the virtual desktop, click Settings to refresh, add or delete server account, and log off. Citrix Workspace app You can install Citrix Workspace app on the thin client to access your applications and desktops using Citrix Virtual Apps and Desktops from a remote client device. Citrix Workspace app provides access from your desktop, Start menu, Citrix Workspace user interface, and web browsers. You can use Citrix Workspace app on domain and non-domain joined thin clients. For more information, see Citrix Workspace app for Windows Embedded Operating System Release Notes at support.dell.com. Accessible applications 11