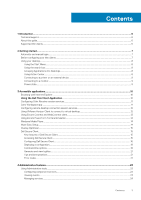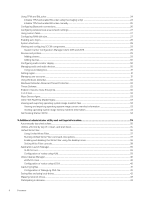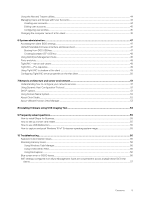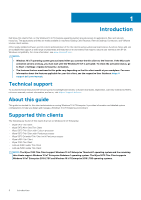Dell Wyse 5070 Windows 10 IoT Enterprise for Wyse Thin Clients Administrator s - Page 8
Using your desktop, Using the Start Menu, Using the search box, Grouping Applications into Desktops
 |
View all Dell Wyse 5070 manuals
Add to My Manuals
Save this manual to your list of manuals |
Page 8 highlights
Using your desktop The administrator set configurations are displayed when you log in to the thin client at the first instance. If you log in as an administrator, the Administrator Desktop is displayed. On the right of the taskbar, click the Notifications icon to open the Action Center window. For more information about the Action Center, see Using Action Center. In addition to the Standard Desktop icons, an extended set of resources for configuring user preference settings and system administration is included in the administrator control panel. To open control panel, go to Start > Control Panel. For more information, see Administrative features. Using the Start Menu About this task The Start Menu helps you to access all programs, folders, and settings on your thin client. It contains a list of applications that are installed on your thin client. NOTE: On the Start Menu, you can view the list of frequently used applications under Most Used. Using the search box About this task Use the search box on the taskbar to look for applications, files, or settings. You can type what you are searching for in the search box on the taskbar. You can also find results for files, applications, or settings across your thin client. The suggestions and results related to your searched item are displayed in the Home window. Next steps NOTE: To search for a particular file on your thin client, apply any of the following filters available in the lower pane of the Home window, and then search for your desired file: • Applications filter • Settings filter • Documents filter • Folders filter • Photos filter • Videos filter • Musics filter Grouping Applications into Desktops Create virtual desktops, to group your applications together. In the taskbar, click the Task View icon, and then in the New Desktop, open the applications you need. To move applications between virtual desktops, click Task View, and then drag the application you want from one desktop to another. Using Action Center Action center displays important notifications from Windows and your applications on the taskbar, along with quick actions, which get you to your most-used settings and applications instantly. To view your notifications and quick actions, click the Action Center icon on the taskbar. You can also press Windows logo key+A. • Notifications at a glance-When a notification appears on your desktop or when you view it in Action Center, expand it to read more or take action without having to open the related application. You can also clear the notification by selecting and dragging it off the screen to the right, or by clicking the Close button. 8 Getting started