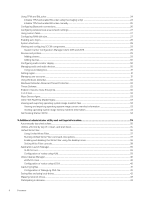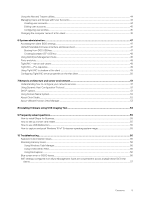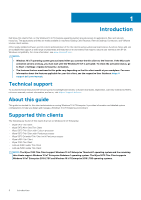Dell Wyse 5070 Windows 10 IoT Enterprise for Wyse Thin Clients Administrator s - Page 9
Connecting to a printer or an external device, Connecting to a monitor, Power state
 |
View all Dell Wyse 5070 manuals
Add to My Manuals
Save this manual to your list of manuals |
Page 9 highlights
• Quick Action icons-Quick Action icons allow you to access All Settings and applications that you use often, such as Bluetooth to VPN. Select the Expand option to see the settings and applications such as location, the quiet hours, brightness, bluetooth, VPN, the battery saver, project, and connect. The following are the Quick Action options in the Action Center: • Tablet Mode-Tablet mode makes Windows easier and more intuitive to use with touch on devices such as 2-in-1s, or when you do not want to use a keyboard and mouse. To turn on tablet mode, click the Action Center icon on the taskbar, and then select Tablet Mode. • Connect-Use this option to connect to your wireless and bluetooth devices. • All Settings-Use this option to configure windows settings. For more information, see Using the Start Menu. • Airplane mode-Use this option to turn off the wireless transmission functions on your device and enable Airplane mode. Connecting to a printer or an external device You can connect USB-interfaced printers or a USB-to-parallel adapter-interfaced printer to your thin client device using a USB port. Follow your printer's USB installation instructions before connecting to a USB port. To connect to the printer, add the printer to the thin client device by using the Add Printer wizard. For more information, see Adding printers. If you want to connect to an external device, add the device to the thin client device. For more information, see Adding devices. Connecting to a monitor Based on the thin client model, you can connect to an external monitor using the following ports: • HDMI port • VGA port • DisplayPort • DVI port • DVI-D port • Type-C port For more information about configuring a dual monitor display, see Configuring dual monitor display. Power state About this task You can change the power state options of the thin client device by following the steps mentioned here: Steps 1. On the taskbar, click the Start Menu button. 2. Click Power on the start menu, and select any of the options: • Sleep-This mode uses little power, your thin client device starts up faster. • Shut down-Preferred for closing all your open programs, and to shut down your operating system. • Restart-The thin client device is turned off and turned on instantly. To use the power state options press ALT+F4, and then select your preferred option from the drop-down list. NOTE: If automatic login is enabled, the thin client immediately logs in to the default user desktop. Getting started 9