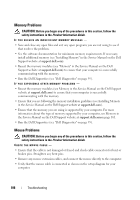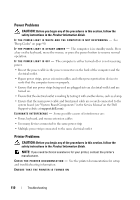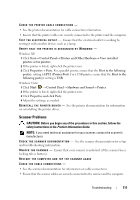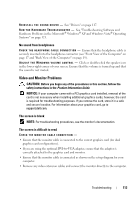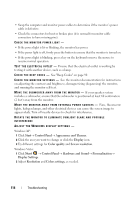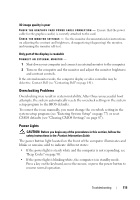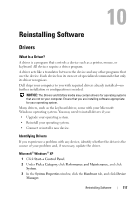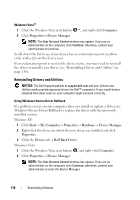Dell XPS 630 Owner's Manual - Page 113
Video and Monitor Problems
 |
UPC - 009463500034
View all Dell XPS 630 manuals
Add to My Manuals
Save this manual to your list of manuals |
Page 113 highlights
R E I N S T A L L T H E S O U N D D R I V E R - See "Drivers" on page 117. R U N T H E H A R D W A R E TR O U B L E S H O O T E R - See "Troubleshooting Software and Hardware Problems in the Microsoft® Windows® XP and Windows Vista® Operating Systems" on page 121. No sound from headphones C H E C K T H E H E A D P H O N E C A B L E C O N N E C T I O N - Ensure that the headphone cable is securely inserted into the headphone connector (see "Front View of the Computer" on page 17 and "Back View of the Computer" on page 19). A D J U S T T H E W I N D O W S V O L U M E C O N T R O L - Click or double-click the speaker icon in the lower-right corner of your screen. Ensure that the volume is turned up and that the sound is not muted. Video and Monitor Problems CAUTION: Before you begin any of the procedures in this section, follow the safety instructions in the Product Information Guide. NOTICE: If your computer came with a PCI graphics card installed, removal of the card is not necessary when installing additional graphics cards; however, the card is required for troubleshooting purposes. If you remove the card, store it in a safe and secure location. For information about your graphics card, go to support.dell.com. The screen is blank NOTE: For troubleshooting procedures, see the monitor's documentation. The screen is difficult to read CHECK THE MONITOR CABLE CONNECTION - • Ensure that the monitor cable is connected to the correct graphics card (for dual graphics card configurations). • If you are using the optional DVI-to-VGA adapter, ensure that the adapter is correctly attached to the graphics card and monitor. • Ensure that the monitor cable is connected as shown on the setup diagram for your computer. • Remove any video extension cables and connect the monitor directly to the computer. Troubleshooting 113