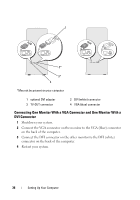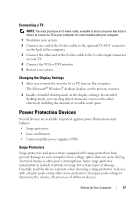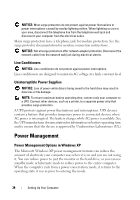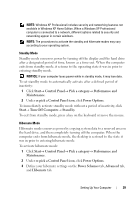Dell XPS 630 Owner's Manual - Page 35
Connecting Two Monitors, Connecting Two Monitors With VGA Connectors - drivers for windows 7
 |
UPC - 009463500034
View all Dell XPS 630 manuals
Add to My Manuals
Save this manual to your list of manuals |
Page 35 highlights
3 Turn on the printer and then turn on the computer. 4 Depending on your computer's operating system, a printer wizard may be available to help you install the printer driver: If your computer is running the Microsoft® Windows® XP operating system and the Add New Hardware Wizard window appears, click Cancel. If your computer is running the Windows Vista® operating system, click the Windows Vista Start button , and click Network→ Add a printer to start the Add Printer Wizard. 5 Install the printer driver if necessary. See "Reinstalling Drivers and Utilities" on page 118 and the documentation that came with your printer. Connecting Two Monitors CAUTION: Before you begin any of the procedures in this section, follow the safety instructions in the Product Information Guide. If you purchased a graphics card that supports dual monitors, follow these instructions to connect and enable your monitors. The instructions tell you how to connect either two monitors (each with a VGA connector), one monitor with a VGA connector and one monitor with a DVI connector, or a TV. NOTICE: If you are connecting two monitors that have VGA connectors, you must have the optional DVI adapter to connect the cable. If you are connecting two flat-panel monitors, at least one of them must have a VGA connector. If you are connecting a TV, you may connect only one monitor (VGA or DVI) in addition to the TV. Connecting Two Monitors With VGA Connectors 1 Shutdown your system. NOTE: If your computer has integrated video, do not connect either monitor to the integrated video connector. If the integrated video connector is covered by a cap, do not remove the cap to connect the monitor or the monitor will not function. 2 Connect one of the monitors to the VGA (blue) connector on the back of the computer. 3 Connect the other monitor to the optional DVI adapter and connect the DVI adapter to the DVI (white) connector on the back of the computer. 4 Restart your system. Setting Up Your Computer 35