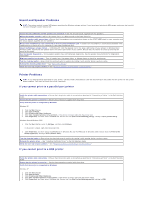Dell XPS 8200 User Manual - Page 31
Scanner Problems, Modem Problems
 |
View all Dell XPS 8200 manuals
Add to My Manuals
Save this manual to your list of manuals |
Page 31 highlights
Windows Me and Windows 2000 1. Click the Start button, point to Settings, and then click Printers. If the printer is listed, right-click the printer icon. 2. Click Properties, and then select the Details tab in Windows Me and the Ports tab in Windows 2000. Ensure that the Print to the following port(s): setting is USB. Test the electrical outlet - Ensure that the electrical outlet is working by testing it with another device, such as a lamp. Reinstall the printer driver - See "Installing the Printer Driver" in the Dell Solutions Guide. Check for interrupt request conflicts - See "Resolving Software and Hardware Incompatibilities." Scanner Problems HINT: If you need technical assistance for your scanner, call the scanner's manufacturer (see the documentation that came with the scanner for the correct phone number). Dell does not cover the scanner's warranty. Check the power cable connection - Ensure that the scanner power cable is firmly connected to a working electrical power source and that the scanner is turned on. Check the scanner cable connection - Ensure that the scanner cable is firmly connected to the computer and to the scanner. Unlock the scanner - Ensure that your scanner is unlocked if it has a locking tab or button. Reinstall the scanner driver - Reinstall the scanner driver. See the scanner documentation for instructions. Check for interrupt request conflicts - See "Resolving Software and Hardware Incompatibilities." Modem Problems HINT: Connect the modem to an analog telephone jack only. The modem does not operate while it is connected to a digital telephone network. Check the connection - Verify that the telephone line is connected to the green jack on the modem. (The green line-in jack has either a LINE IN label or a connector-shaped icon next to it.) Make sure you hear a click when you insert the telephone line connector. Check the telephone jack - Disconnect the telephone line from the modem and connect it to a telephone. Listen for a dial tone. Connect the modem directly to the telephone wall jack - If you have other telephone devices sharing the line, such as an answering machine, fax machine, surge protector, or line splitter, then bypass them and connect the modem directly to the telephone wall jack with the telephone line. Check the telephone line - Try using a different telephone line. If you are using a line that is 10 ft (3 m) or more in length, try a shorter one. Verify that the modem is communicating with Windows Windows XP 1. Click the Start button, and then click Control Panel. 2. Click Printers and Other Hardware. 3. Click Phone and Modem Options. 4. Click the Modems tab. 5. Click the COM port for your modem. 6. Click Properties, click the Diagnostics tab, and then click Query Modem to verify that the modem is communicating with Windows. If all commands receive responses, the modem is operating properly. Windows Me 1. Click the Start button, point to Settings, and click Control Panel. 2. In the Control Panel, double-click Modems. If there are multiple entries for the same modem or modems listed that are not installed, delete the entries and restart the computer. 3. Click the Diagnostics tab. 4. Click the COM port for your modem. 5. Click More Info to verify that the modem is communicating with Windows. If all commands receive responses, the modem is operating properly. Windows 2000 1. Click the Start button, point to Settings, and click Control Panel. 2. In the Control Panel, double-click Phone and Modem Options. If there are multiple entries for the same modem or modems listed that are not installed, delete the entries and restart the computer. 3. Click the Modems tab. 4. Click the COM port for your modem. 5. Click the Properties button. 6. Click the Diagnostics tab to verify that the modem is communicating with Windows.