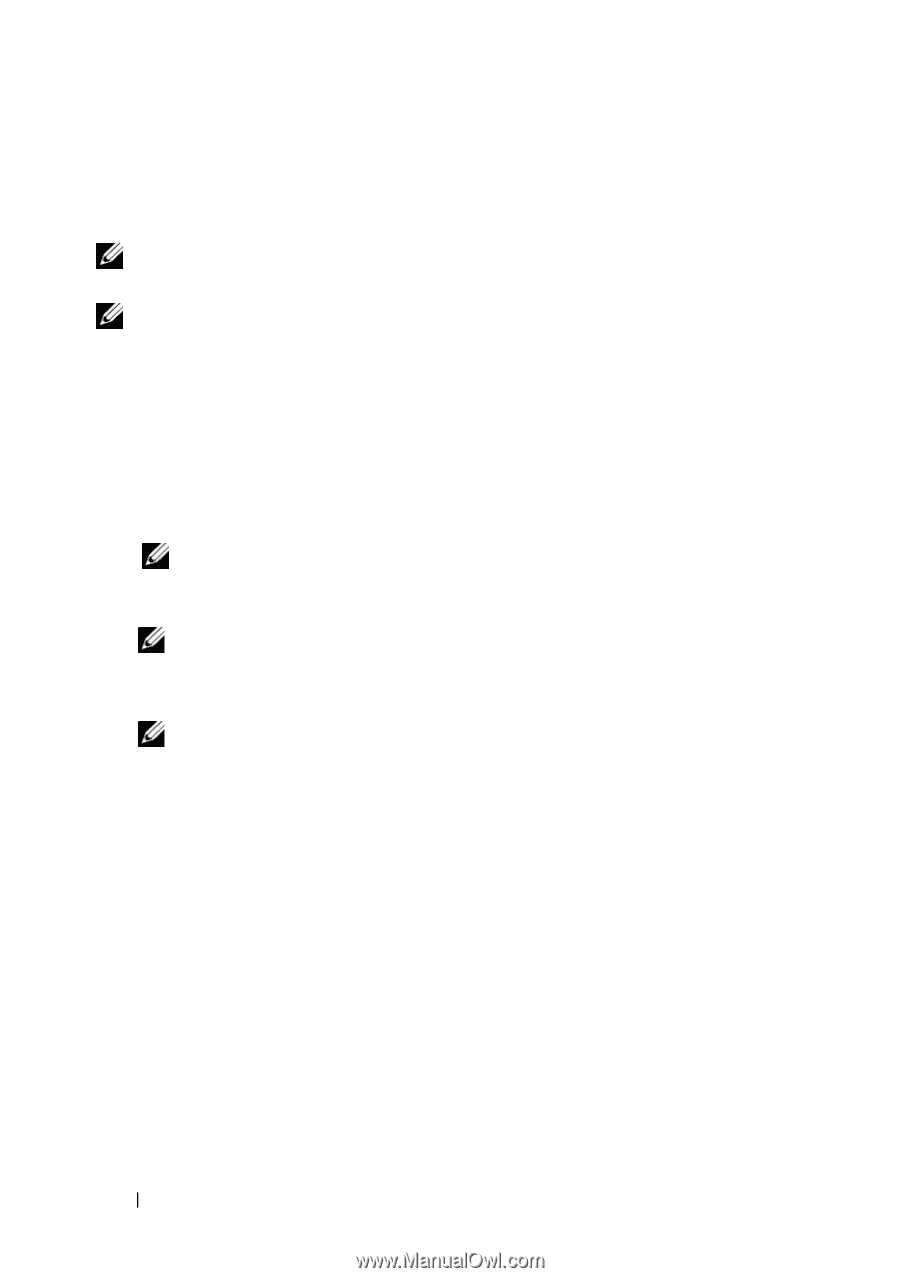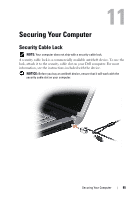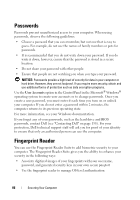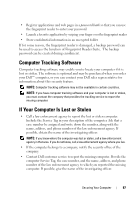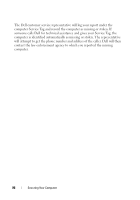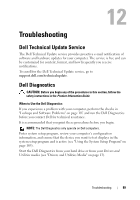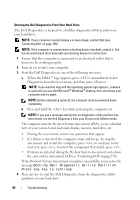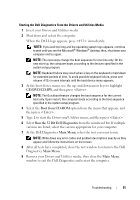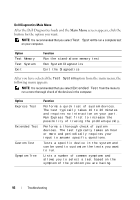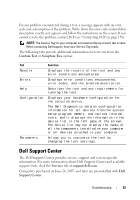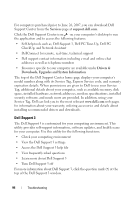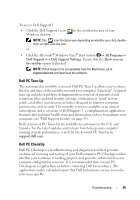Dell XPS M1530 Owner's Manual - Page 90
Booting Dell Diagnostic Utility Partition., Press any key to continue - display driver
 |
View all Dell XPS M1530 manuals
Add to My Manuals
Save this manual to your list of manuals |
Page 90 highlights
Starting the Dell Diagnostics From Your Hard Drive The Dell Diagnostics is located on a hidden diagnostic utility partition on your hard drive. NOTE: If your computer cannot display a screen image, contact Dell (see "Contacting Dell" on page 158). NOTE: If the computer is connected to a docking device (docked), undock it. See the documentation that came with your docking device for instructions. 1 Ensure that the computer is connected to an electrical outlet that is known to be working properly. 2 Turn on (or restart) your computer. 3 Start the Dell Diagnostics in one of the following two ways: a When the DELL™ logo appears, press immediately. Select Diagnostics from the boot menu, and then press . NOTE: If you wait too long and the operating system logo appears, continue to wait until you see the Microsoft® Windows® desktop, then shut down your computer and try again. NOTE: Before attempting option B, the computer must be powered down completely. b Press and hold the key while powering the computer on. NOTE: If you see a message stating that no diagnostics utility partition has been found, run the Dell Diagnostics from your Drivers and Utilities media. The computer runs the Pre-boot System Assessment (PSA), a series of initial tests of your system board, keyboard, display, memory, hard drive, etc. • During the assessment, answer any questions that appear. • If a failure is detected, the computer stops and beeps. To stop the assessment and restart the computer, press ; to continue to the next test, press ; to retest the component that failed, press . • If failures are detected during the Pre-boot System Assessment, write down the error code(s) and contact Dell (see "Contacting Dell" on page 158). If the Pre-boot System Assessment completes successfully, you receive the message Booting Dell Diagnostic Utility Partition. Press any key to continue. 4 Press any key to start the Dell Diagnostics from the diagnostics utility partition on your hard drive. 90 Troubleshooting