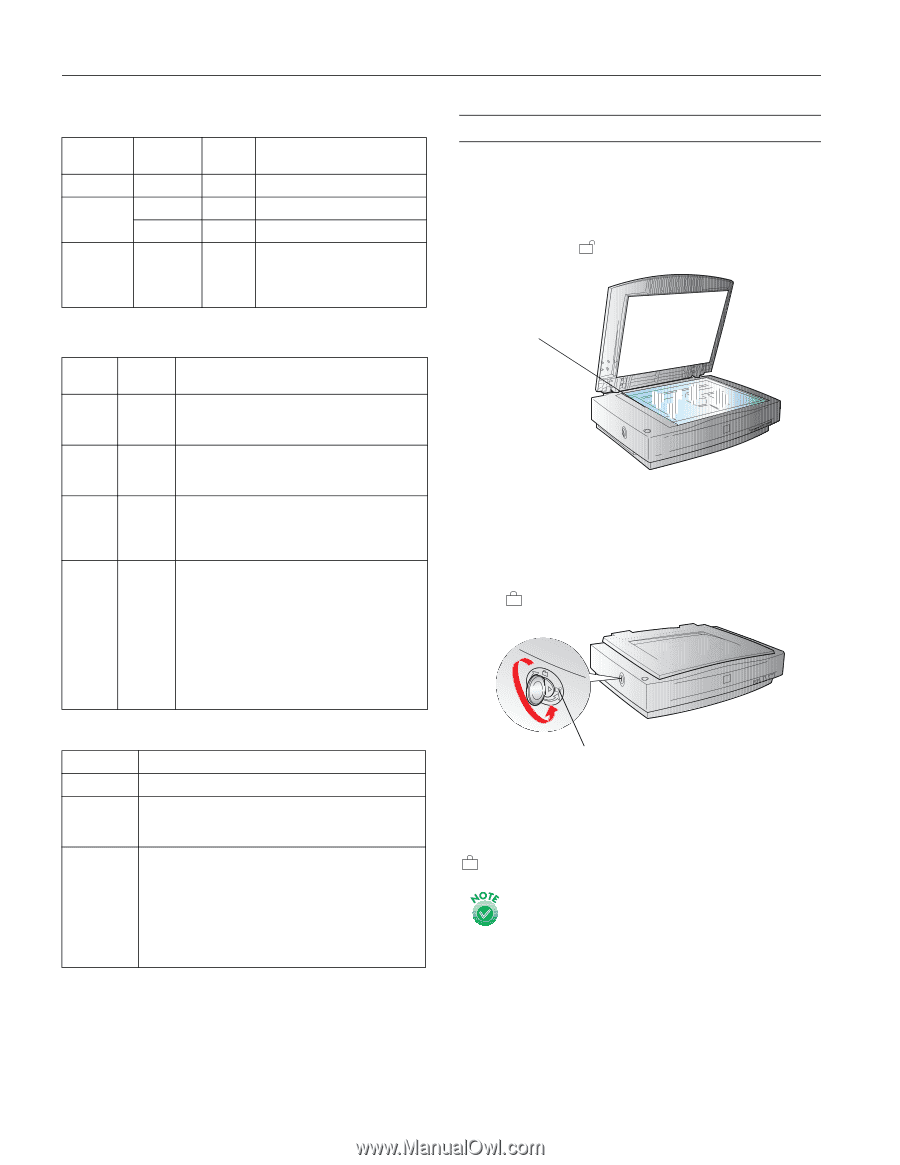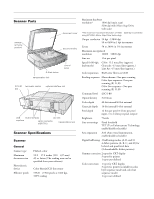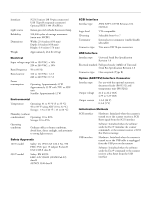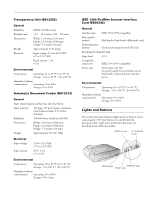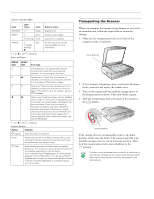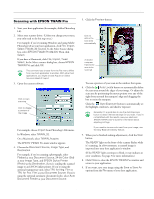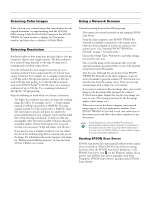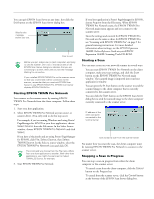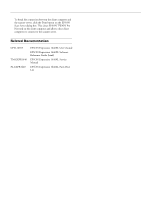Epson 1640XL Product Information Guide - Page 4
Transporting the Scanner, Scanner indicator lights, Error conditions, Scanner buttons - expression error light
 |
UPC - 010343833548
View all Epson 1640XL manuals
Add to My Manuals
Save this manual to your list of manuals |
Page 4 highlights
EPSON Expression 1640XL Scanner indicator lights Light Light status Color OPERATE N Green READY N Green F (flashing) Green ERROR N Red F (rapidly flashing) O N = on, O = off, F = flashing Error conditions Scanner status Scanner is on Ready to scan images Scanning is in progress An error occurred; see the following table for more information ERROR READY light light Error type N N Command error: The scanner has received incorrect commands from your scanning software. Try rescanning the document. F O Interface error: Check that your scanner is securely connected to your computer, and then turn the scanner off and back on again. F F Fatal error: Check that the transportation lock is released, and then turn the scanner off and on again. If this doesn't solve the problem, call your EPSON dealer. O O Option error: There's a problem with an installed option. Check to make sure the transparency unit or automatic document feeder is flat against the document table. Check that your option is securely connected to the option (ADF/TPU) connector at the back of the scanner. Finally, check that the automatic document feeder isn't out of paper and doesn't have a paper jam. If these suggestions don't solve the problem, call your EPSON dealer. N = on, O = off, F = flashing Scanner buttons Button Function P Operate Turns the scanner on and off. Reset ] Start Resets the scanner to its default settings after an error. Pressing this button while scanning a document stops the scanner and may cause an error. Automatically launches a ] Start button-compatible application. You must set up your scanner software and a compatible application to use this button. If you installed Presto! PageManager, it's automatically assigned to the ] Start button. You can set up Presto! PageManager to scan your image automatically and send it directly to another application or a peripheral device, such as a printer. Transporting the Scanner When you transport the scanner a long distance or store it for an extended time, follow the steps below to secure the carriage. 1. Make sure the transportation lock on the back of the scanner is in the position. home position 2. If you're using a transparency unit or automatic document feeder, remove it and replace the scanner cover. 3. Turn on the scanner and wait until the carriage moves to the home position as shown. Then turn off the scanner. 4. Slide the transportation lock at the back of the scanner to the position. locked position If the carriage does not automatically return to the home position, slowly raise the front of the scanner and hold it up until the carriage comes to rest in the home position. Then turn the transportation lock counterclockwise to the position. If you are using a transparency unit and it is switched on, the scanner carriage will not move to the home position. Remove the transparency unit first, then perform the steps above. 4 - EPSON Expression 1640XL 8/00