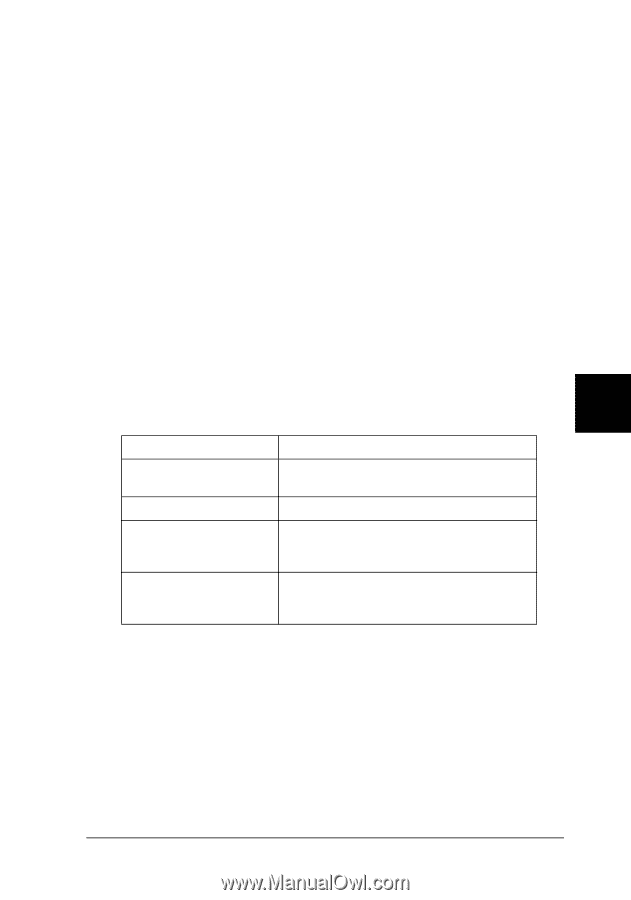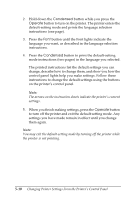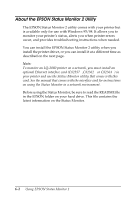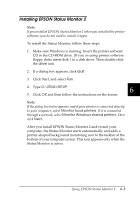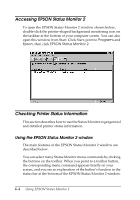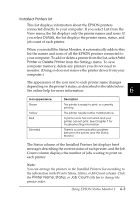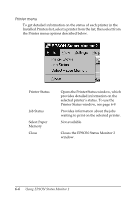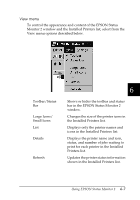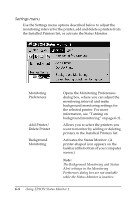Epson 2080 User Manual - Page 132
Installed Printers list, Details, Printer, Delete Printer, Printer Name, Status, Job Count
 |
View all Epson 2080 manuals
Add to My Manuals
Save this manual to your list of manuals |
Page 132 highlights
Installed Printers list This list displays information about the EPSON printers connected directly to your computer. If you select List from the View menu, the list displays only the printer names and icons. If you select Details, the list displays the printer name, status, and job count of each printer. When you install the Status Monitor, it automatically adds to this list the names and icons of all the EPSON printers connected to your computer. To add or delete a printer from the list, select Add Printer or Delete Printer from the Settings menu. To save computer memory, delete any printers you do not need to monitor. (Doing so does not remove the printer driver from your computer.) The appearance of the icon next to each printer name changes 6 depending on the printer's status, as described in the table below. See online help for more information. Icon appearance Green Yellow Red Dimmed Description The printer is ready to print, or currently printing. The printer needs routine maintenance. A printer error has occurred and your printer cannot print. See Chapter 7 for troubleshooting information. There is a communication problem between the printer and the Status Monitor. The Status column of the Installed Printers list displays brief messages describing the current status of each printer, and the Job Count column displays the number of jobs waiting to print on each printer. Note: You can arrange the printers in the Installed Printers list according to the information in the Printer Name, Status, or Job Count column. Click the Printer Name, Status, or Job Count title bar to change the printer order. Using EPSON Status Monitor 2 6-5