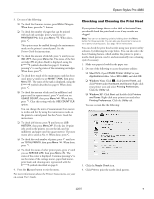Epson 4880 Product Information Guide - Page 14
Updating the Printer Driver Information, Updating Your Printer Firmware, Downloading the Firmware - stylus pro driver
 |
UPC - 010343866898
View all Epson 4880 manuals
Add to My Manuals
Save this manual to your list of manuals |
Page 14 highlights
Epson Stylus Pro 4880 Updating the Printer Driver Information After changing the black ink cartridge, you need to update the driver information as follows: ❏ Mac OS X: Click the EPSON StatusMonitor button and make sure the correct ink cartridge is displayed. If not, click Update. (You may need to remove the printer from the Printer Setup utility and then add it again.) ❏ Windows Vista: Click , click Control Panel, and click Printer under Hardware and Sound. Right-click your printer icon and select Printing Preferences. Click the Main tab and make sure that the correct ink cartridge is displayed. If not, set the information manually by clicking the Utility tab and then the Printer and Option Information button. ❏ Windows XP: Click Start and select Control Panel. Double-click Printers and Faxes. Right-click your printer icon and select Printing Preferences. Click the Main tab and make sure that the correct ink cartridge is displayed. If not, set the information manually by clicking the Utility tab and then the Printer and Option Information button. Updating Your Printer Firmware Before you begin using your printer, you should check for a newer version of firmware on the Epson support site and update your printer, if necessary. Downloading the Firmware 1. Navigate to epson.com/support in your browser. 2. Choose your printer. 3. Click Drivers & Downloads to find the newest firmware. 4. Choose the version for Macintosh or Windows and follow the instructions on the screen, then continue in the appropriate section below to update the firmware. Updating the Firmware Note: Although the illustrations in this section show Windows screens, the procedure is the same for Macintosh. 1. Double-click the firmware file to extract it. 2. Double-click the EPSON LFP Remote Panel icon on your desktop. You see the LFP Remote Panel. If you don't see the icon on your desktop, do one of the following to access the LFP Remote Panel: ❏ Mac OS X: Open EPSON Printer Utility2 in your Applications folder. Select SPro 4880, click OK, then click EPSON LFP Remote Panel in the printer utility window. ❏ Windows Vista: Click , click Control Panel, and click Printer under Hardware and Sound. Right-click your printer icon and select Printing Preferences. Click the Utility tab, then click EPSON LFP Remote Panel in the printer utility window. ❏ Windows XP: Click Start and select Control Panel. Double-click Printers and Faxes. Right-click your printer icon and select Printing Preferences. Click the Utility tab, then click EPSON LFP Remote Panel in the printer utility window. Note: If the Epson LFP Remote Panel does not launch when you click EPSON LFP Remote Panel in the printer utility window, your software CD may not have included this utility. You can download the LFP Remote Panel from epson.com/support. For more information on using the LFP Remote Panel, click Help to see the electronic guide. 14 12/07