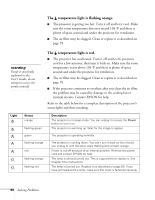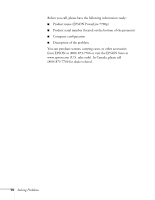Epson 7700p User Manual - Page 77
The message, is displayed., Only part of the computer image is displayed., Not Supported
 |
View all Epson 7700p manuals
Add to My Manuals
Save this manual to your list of manuals |
Page 77 highlights
3. Drag one monitor icon on top of the other. This lets you display on the projector screen as well as the LCD screen. 4. If this option isn't available, click the Monitor icon. 5. Select one of the listed Simulscan resolutions. (Allow a few seconds for the projector to sync up after making the selection.) The message Not Supported is displayed. Make sure your computer's resolution doesn't exceed UXGA (1,600 × 1,200), and the frequency is supported by the projector (see page 99). If necessary, change your computer's resolution setting as described below. Only part of the computer image is displayed. I Press the Resize button on the control panel or remote control. I Make sure the image Position setting is correct on the Video menu. See page 44 for more information. I If the right or left side of the image is cut off, you may need to adjust the tracking using the buttons on the control panel. Hold down the + or - Tracking button to change the setting until the image looks correct. I Make sure your computer's resolution setting is correct. Ideally, it should be 1024 × 768 to match the projector's native resolution. If this option isn't available, select one of the other compatible video formats listed on page 99. I Windows: Right-click the desktop, select Properties, click the Settings tab, and use the dialog box to select a different resolution. I Macintosh: On the Apple menu, choose Control Panels, then click Monitors and Sound. Select a different resolution. I You also may need to modify existing presentation files if you created them for a different resolution. See your software documentation for specific information. Solving Problems 71