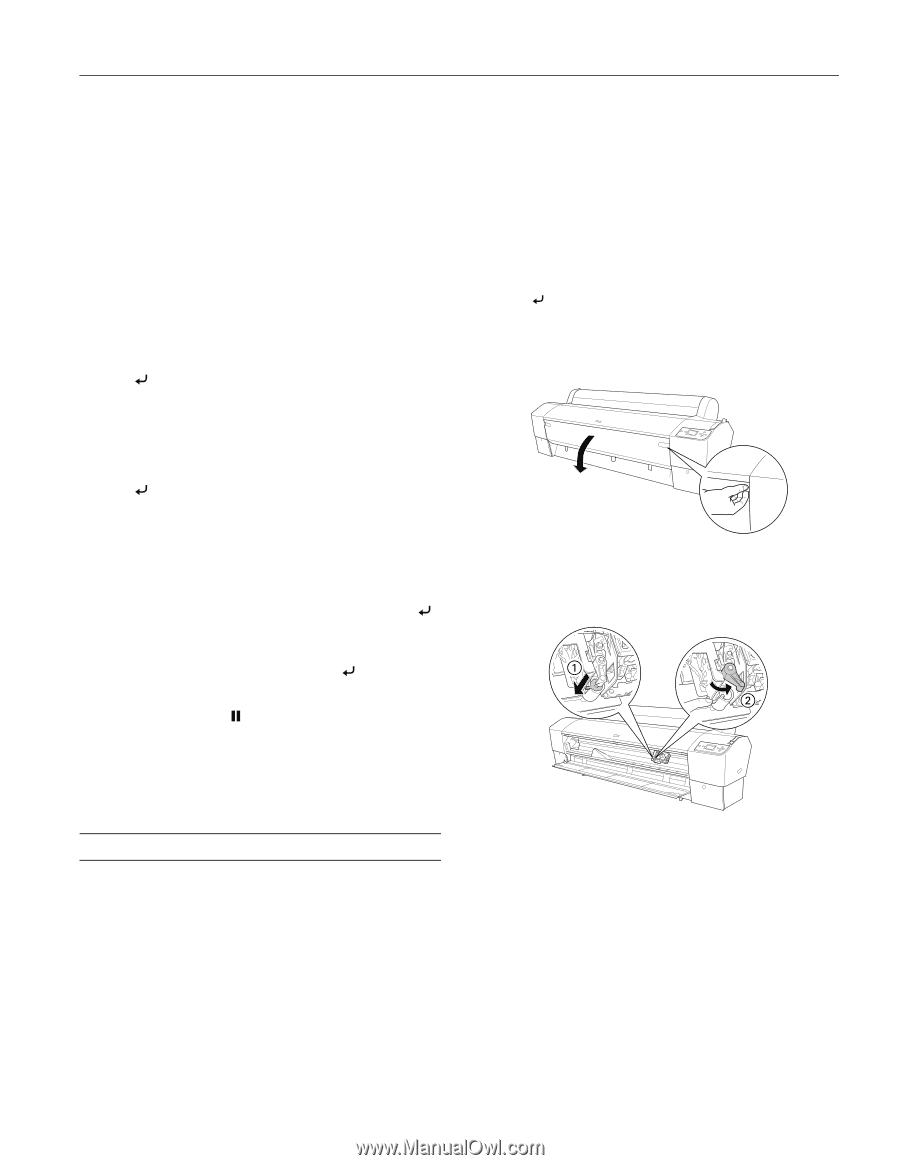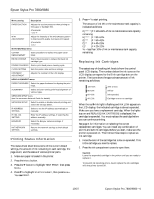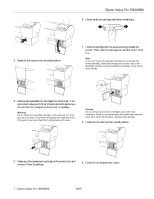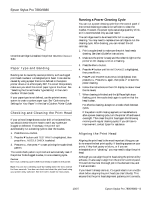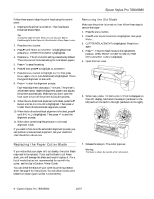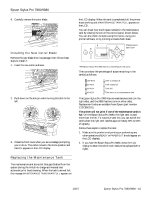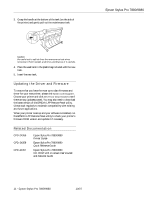Epson 7880 Product Information Guide - Page 9
Replacing the Paper Cutter Blade, Removing the Old Blade - stylus pro parts
 |
UPC - 010343866874
View all Epson 7880 manuals
Add to My Manuals
Save this manual to your list of manuals |
Page 9 highlights
Epson Stylus Pro 7880/9880 Follow these steps to align the print head using the control panel: 1. Make sure the printer is turned on. Then load Epson Enhanced Matte Paper. Tip: To properly align the print head, you can also use Epson Doubleweight Matte Paper or Ultra Premium Photo Paper Luster. 2. Press the Menu button. 3. Press d until HEAD ALIGNMENT is highlighted, then press Menu. PAPER THICKNESS is highlighted. 4. Press Menu. The STANDARD setting is selected by default. This is the correct thickness setting for most Epson papers. 5. Press to save the setting. 6. Press l, then press d to highlight ALIGNMENT. 7. Press the Menu button to highlight AUTO, then press Menu again. UNI-D (uni-directional) is highlighted. This is the type of alignment to start with. 8. Press to start the alignment process. Each head alignment takes about 7 minutes. The printer's white beam sensor reads the alignment pattern and adjusts the printer automatically. Make sure you don't open the front cover or turn off the printer during this process. 9. When the uni-directional alignment is finished, press the d button until BI-D 2-COLOR is highlighted. Then press to start the bi-directional black alignment process. 10. When the bi-directional black alignment is finished, press d until BI-D ALL is highlighted. Then press to start the alignment process. 11. When done, press the Pause button to exit head alignment mode. If you want to fine-tune the automatic alignment process, you can perform a manual head alignment. See your electronic User's Guide for instructions. Removing the Old Blade Make sure the printer is turned on, then follow these steps to remove the blade: 1. Press the Menu button. 2. Press d until MAINTENANCE is highlighted, then press Menu. 3. CUTTER REPLACEMENT is highlighted. Press Menu again. 4. Press . The print head moves to the replacement position. OPEN FRONT COVER TO SEE CUTTER REPLACEMENT LABEL is displayed. 5. Open the front cover. 6. When SEE LABEL TO REPLACE CUTTER is displayed on the LCD display, hold down the side pin (as shown to the left) and turn the latch to the right (as shown on the right). Replacing the Paper Cutter Blade If you notice that your paper isn't cut cleanly, the cutter blade may need to be replaced. If you use the blade to cut heavy stock, you will damage the blade and need to replace it. For a list of media that are not recommended for use with the cutter, see the User's Guide or Printer Guide. You can check the status of your cutter by printing a status sheet. See page 6 for instructions. You can obtain a new cutter blade from Epson (part number C12C815291). 7. Release the side pin. The cutter pops out. Warning: The blade is sharp. Be careful when removing it. 9 - Epson Stylus Pro 7880/9880 10/07