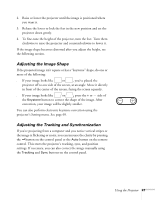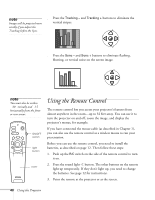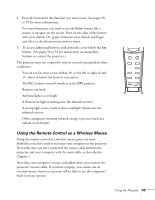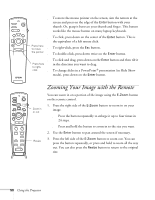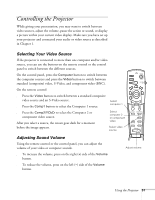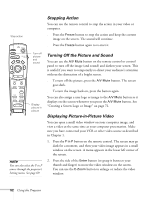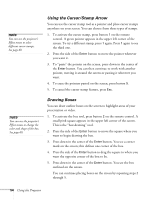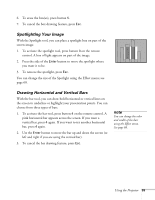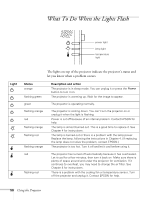Epson 8100i User Manual - Page 58
Stopping Action, Turning Off the Picture and Sound, Displaying Picture-in-Picture Video
 |
View all Epson 8100i manuals
Add to My Manuals
Save this manual to your list of manuals |
Page 58 highlights
Stop action Stopping Action You can use the remote control to stop the action in your video or computer. s Press the Freeze button to stop the action and keep the current image on the screen. The sound will continue. s Press the Freeze button again to re-start it. Turn off picture and sound E@sy-MP Display picture in picture note You can also select the P in P source through the projector's Setting menu. See page 69. Turning Off the Picture and Sound You can use the A/V Mute button on the remote control or control panel to turn off the image (and sound) and darken your screen. This is useful if you want to temporarily re-direct your audience's attention without the distraction of a bright screen. s To turn off the picture, press the A/V Mute button. The screen goes dark. s To turn the image back on, press the button again. You can also assign a user logo or image to the A/V Mute button so it displays on the screen whenever you press the A/V Mute button. See "Creating a Screen Logo or Image" on page 72. Displaying Picture-in-Picture Video You can open a small video window on your computer image, and view a video at the same time as your computer presentation. Make sure you have connected your VCR or other video source as described in Chapter 1. 1. Press the P in P button on the remote control. The screen may go dark for a moment, and then your video image appears in a small window on the screen. A menu appears in the lower left corner of the screen. 2. Press the side of the Enter button (or grasp it between your thumb and finger) to move the video window on the screen. You can use the E-Zoom button to enlarge or reduce the video window. 52 Using the Projector