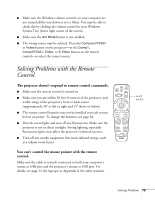Epson 820p User Manual - Page 84
The colors of the image are not right., There is no sound. - driver
 |
UPC - 010343844490
View all Epson 820p manuals
Add to My Manuals
Save this manual to your list of manuals |
Page 84 highlights
3. Hold down the Shift button and press the Sync- and Sync+ buttons to increase the sharpness of the image. Sync+ Tracking - Auto Tracking + Shift Keystone Sync- Ri note Because of the different technologies used, your projected image may not exactly match the colors on your laptop or computer monitor. The colors of the image are not right. I If you're displaying a computer image, use the Color Mode option in the projector's Video menu to adjust the color. If you're displaying video, adjust the Color, Tint, and Color Mode settings on the Video menu. I Try changing the Color Adjustment setting on the Advanced menu. I Check your computer display settings to correct the color balance. There is no sound. I Try turning up the volume. Press the right side of the Volume button on the remote control or the projector's control panel. I If you're using a VCR or other video source, make sure the volume is not turned all the way down or muted. Also, make sure the cables are connected correctly, as described in Chapter 1. I If your presentation includes computer audio, make sure the volume control on your computer is not turned all the way down or muted. Make sure the USB cable is securely connected to the projector and your computer, and the drivers are installed (if you're using a Macintosh, audio via a USB cable is supported on Mac OS 9.0 and 9.1 only.) If you're using the audio cable, make sure it is securely connected to both the projector and your computer's headphone jack or audio out jack. See page 14 (for laptops) or Appendix A (for other systems). 78 Solving Problems