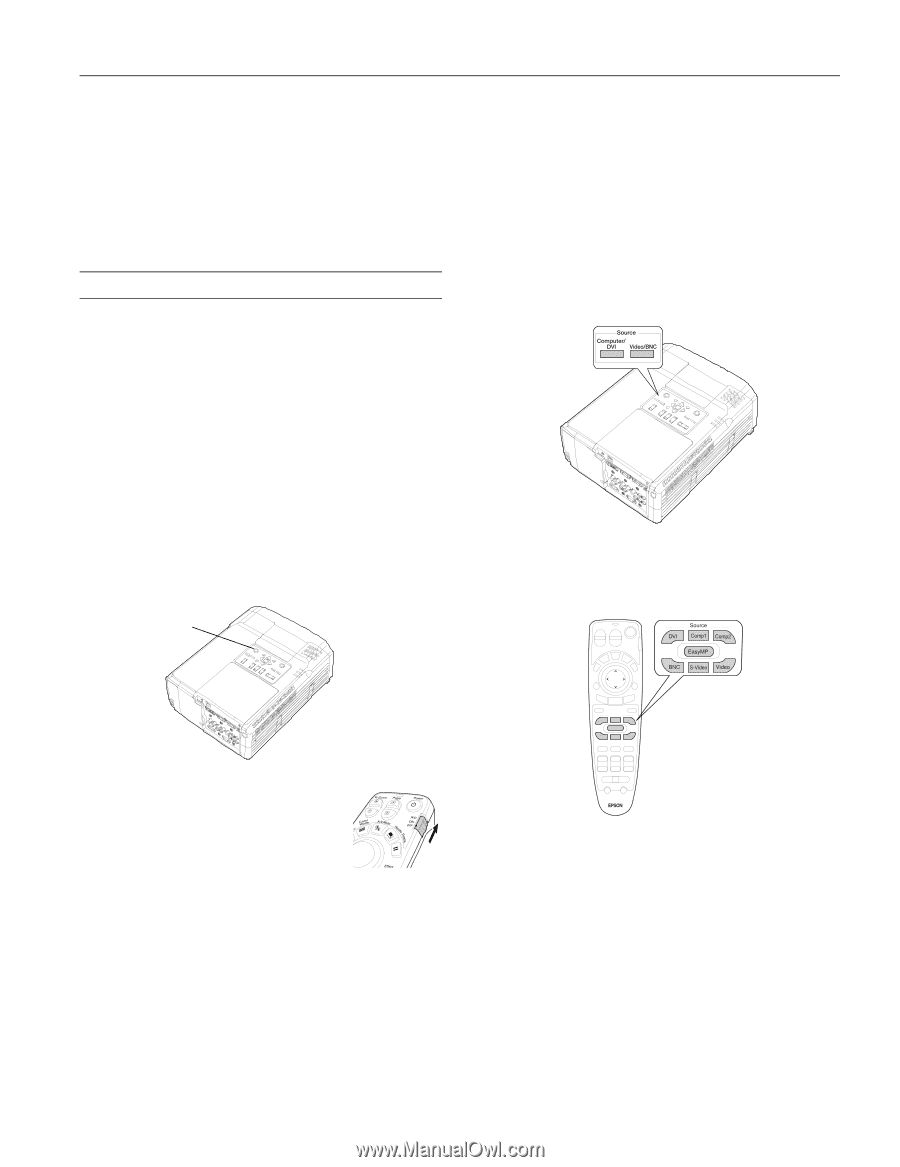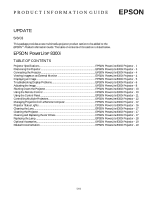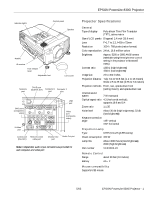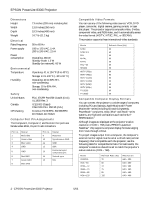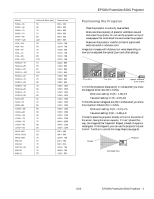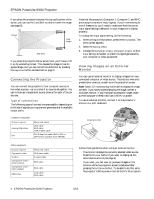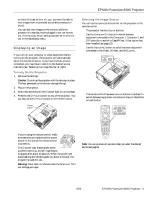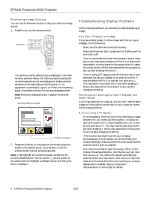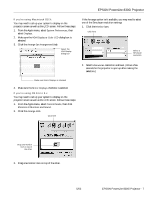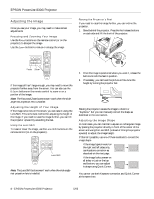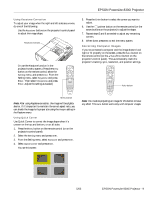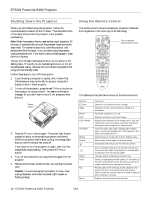Epson 8300NL Product Information Guide - Page 6
Displaying an Image, Turning On the Projector, Selecting the Image Source, Caution, Warning - manual
 |
UPC - 010343846029
View all Epson 8300NL manuals
Add to My Manuals
Save this manual to your list of manuals |
Page 6 highlights
EPSON PowerLite 8300i Projector to Black (if it's set to Blue or Logo, you won't be able to view images from a connected source after pressing A/V Mute). ❏ You can also view images on the monitor while the projector is in standby mode (plugged in but not turned on), if the Standby Mode setting has been set to Network ON in the Advanced1 menu. Displaying an Image If you turn on your computer or video equipment before turning on the projector, the projector will automatically select the connected source. If you have multiple sources connected, you may have to switch to the desired source manually (see "Selecting the Image Source" at right). Turning On the Projector 1. Remove the lens cap. Caution: Do not use the projector with the lens cap in place. The heat generated by the lens can damage the cap. 2. Plug in the projector. 3. Wait a few seconds until the P power light to turns orange. 4. Press the red P Power button on top of the projector. You can also use the P Power button on the remote control. Power button Selecting the Image Source You can use the source buttons either on the projector or the remote control: ❏ The projector has two Source buttons. Use the Computer/DVI button to switch between equipment connected to the Computer 1, Computer 2, and DVI ports (or to switch to EasyMP.net, if that option has been installed; see page 19). Use the Video/BNC button to switch between equipment connected to the Video, S-Video, and BNC ports. ❏ The remote control has seven Source buttons. Use them to switch between equipment connected to the port identified on each button. If you're using the remote control, make sure batteries are installed and the power switch on the side of the remote control is turned on. The P power light flashes green as the projector warms up, and an image begins to appear after about 30 seconds. When the power light stops flashing and remains green (in about a minute), the projector is ready for use. Warning: Never look into the lens when the lamp is on. This can damage your eyes. Note: You can preview all sources to help you select the desired source (see page 6). 5/03 EPSON PowerLite 8300i Projector - 5