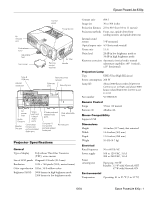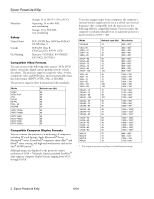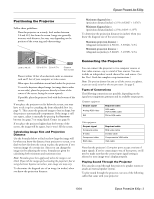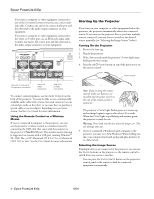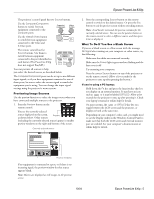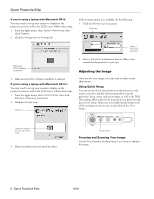Epson 830p Product Information Guide - Page 5
Previewing Image Sources, What To Do If You See a Blank Screen - powerlite lcd projector
 |
UPC - 010343851177
View all Epson 830p manuals
Add to My Manuals
Save this manual to your list of manuals |
Page 5 highlights
Epson PowerLite 830p ❏ The projector's control panel has two Source buttons. Use the Computer/Component button to switch between equipment connected to the Computer ports. Use the Video/S-Video button to switch between equipment connected to the Video and S-Video ports. ❏ The remote control has five Source buttons. Use them to switch between equipment connected to the port identified on each button (The PowerLite 830p does not support EasyMP.) You can preview all sources to help you select the desired source, as described below. The Computer/Component ports can be set up to use different input signals, so if you have equipment connected to one of these ports, be sure to select the correct signal to match the equipment you're using. You can change the input signal settings using the projector's menu system. Previewing Image Sources Use the preview function to select the image source when you have connected multiple sources to the projector. 1. Press the Preview button on the remote control. You see the currently selected source displayed on the screen, as shown below. Other sources Preview (including the currently selected source) appear in smaller preview windows on the right and bottom of the screen. . Currently selected source Computer (Analog-RGB) Computer DVI BNC Video S-Video Preview windows If no equipment is connected to a port, or if there is no incoming signal, the preview window for that source appears blank. Note: Movies are displayed as still images on the preview screen. 2. Press the corresponding Source button on the remote control to switch to the desired source. Or press the Esc button to exit the preview screen without switching sources. Note: A red border surrounds the preview window for the currently selected source. You can use the pointer button on the remote control to select a different source, and then press Enter to display it. What To Do If You See a Blank Screen If you see a blank screen or a blue screen with the message No Signal after turning on your computer or video source, try the following: ❏ Make sure the cables are connected correctly. ❏ Make sure the Power light is green and not flashing and the lens cover is off. ❏ Try restarting your computer. ❏ Press the correct Source button on top of the projector or on the remote control. (Allow a few seconds for the projector to sync up after pressing the button.) If you're using a PC laptop: ❏ Hold down the Fn key and press the function key that lets you display on an external monitor. It may have an icon such as or it may be labeled CRT/LCD. Allow a few seconds for the projector to sync up after pressing it. Check your laptop's manual or online help for details. On most systems, the or CRT/LCD key lets you toggle between the LCD screen and the projector, or display on both at the same time. ❏ Depending on your computer's video card, you might need to use the Display utility in the Windows Control Panel to make sure that both the LCD screen and external monitor port are enabled. See your computer's documentation or online help for details. 10/04 Epson PowerLite 830p - 5